How to Filter Columns in Microsoft Excel
Microsoft Excel equips you with the ability to filter columns, simplifying the process of navigating through extensive datasets to find the information that matters most. Whether you are a professional analyzing business metrics or a student compiling research data, mastering column filtering is crucial for effective data management.
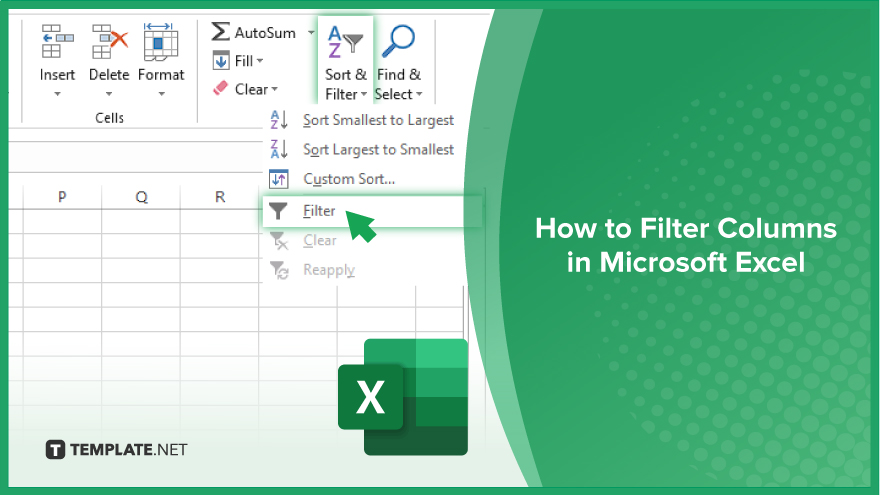
How to Filter Columns in Microsoft Excel
Filtering columns in Microsoft Excel is an invaluable feature for anyone looking to analyze data more effectively, allowing you to display only the rows that meet specific criteria. Follow these steps to efficiently filter columns in Excel, streamlining your data analysis process.
-
Step 1. Select the Data Range
Start by highlighting the range of cells you want to filter. If your data is organized into a table, Excel can automatically detect the entire range when you apply a filter.
-
Step 2. Activate the Filter Feature
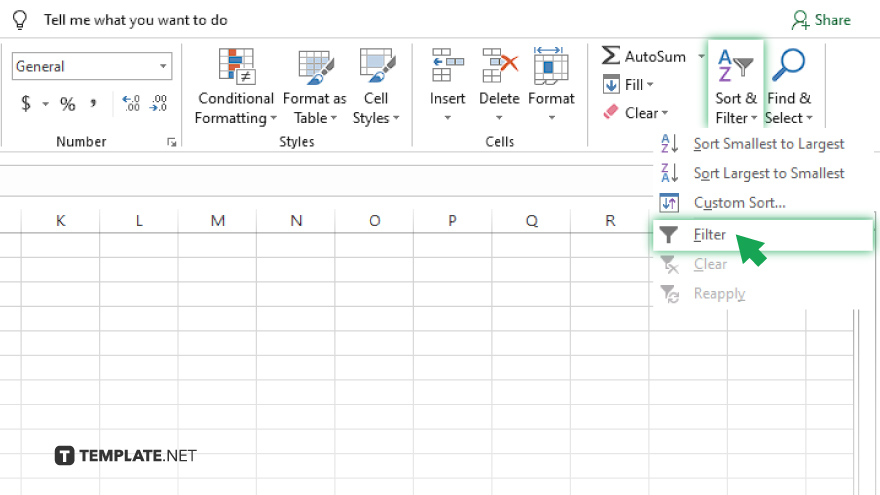
With your data range selected, navigate to the ‘Home’ tab on the Excel ribbon, locate the ‘Editing’ group, and click on ‘Sort & Filter.’ From the dropdown menu, choose ‘Filter.’ Alternatively, you can use the ‘Data’ tab and select ‘Filter’ from there. This action adds drop-down arrows to the headers of your selected columns.
-
Step 3. Apply a Filter to a Column
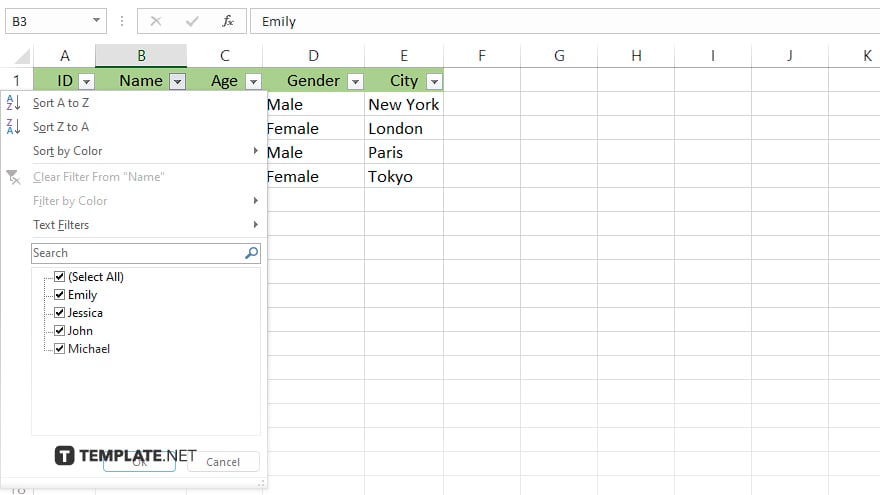
Click on the drop-down arrow in the column header you wish to filter. A menu will appear with various filtering options, including checkboxes for all the unique values in that column. Uncheck ‘Select All’ to deselect all values, then check only the boxes next to the values you want to display.
-
Step 4. Refine Your Filter (Optional)
For more advanced filtering, such as filtering by specific criteria or ranges, use the ‘Text Filters,’ ‘Number Filters,’ or ‘Date Filters’ options from the drop-down menu. These allow you to set specific conditions for the data you wish to include in your filtered results.
-
Step 5. Clear the Filter
To remove the filter and see all your data again, click on the drop-down arrow in the filtered column and select ‘Clear Filter From [Column Name].’ Alternatively, you can clear all filters in the sheet by clicking ‘Sort & Filter’ in the ‘Editing’ group under the ‘Home’ tab and selecting ‘Clear.’
You may also find valuable insights in the following articles offering tips for Microsoft Excel:
FAQs
How do I apply a filter to multiple columns in Excel at once?
Activate the filter feature for your data range, and then apply individual filters to each column by using their respective drop-down menus.
Can I filter columns by color in Excel?
Yes, use the drop-down filter menu in the column header and select the “Filter by Color” option.
Is it possible to use wildcards when filtering text in Excel?
Yes, in the ‘Text Filters’ option, you can use wildcards like ‘*’ (asterisk) for multiple characters and ‘?’ (question mark) for a single character.
How can I save the filter settings for future use in Excel?
Excel does not directly save filter settings, but you can save the workbook with filters applied or use custom views to quickly apply specific filter setups.
What happens to filtered-out data; is it deleted?
No, filtering hides rows that do not meet the criteria; it does not delete them. You can easily reveal all data again by clearing the filter.






