How to Find and Remove Duplicates in Microsoft Excel
Microsoft Excel, the ubiquitous spreadsheet software, offers powerful tools for managing data efficiently. One common task is finding and removing duplicate entries, a crucial step in maintaining accurate records. In this article, we’ll walk you through simple yet effective techniques to identify and eliminate duplicates in Excel.
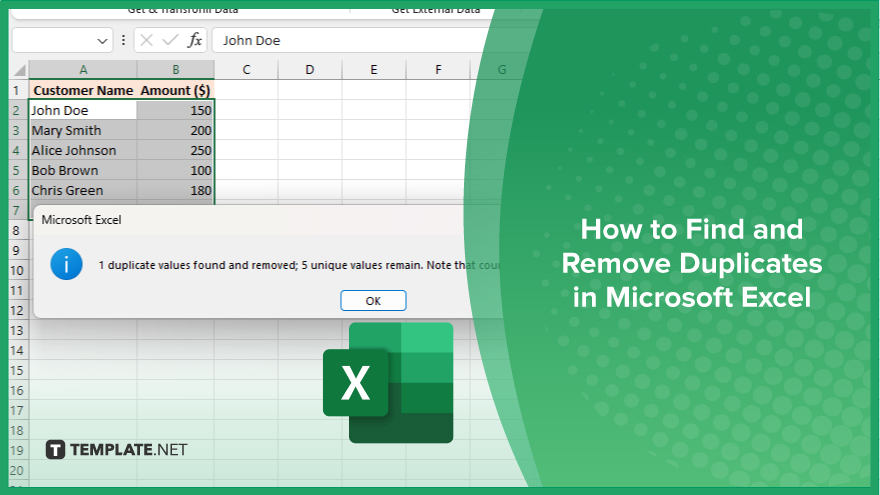
How to Find and Remove Duplicates in Microsoft Excel
Duplicate entries can lead to errors in analysis and decision-making, making it crucial to identify and eliminate them efficiently. If you’re interested, here’s how:
-
Step 1. Identify Your Data Range
Select the range of cells or columns where you suspect duplicate entries may exist.
-
Step 2. Open the ‘Remove Duplicates’ Dialog Box
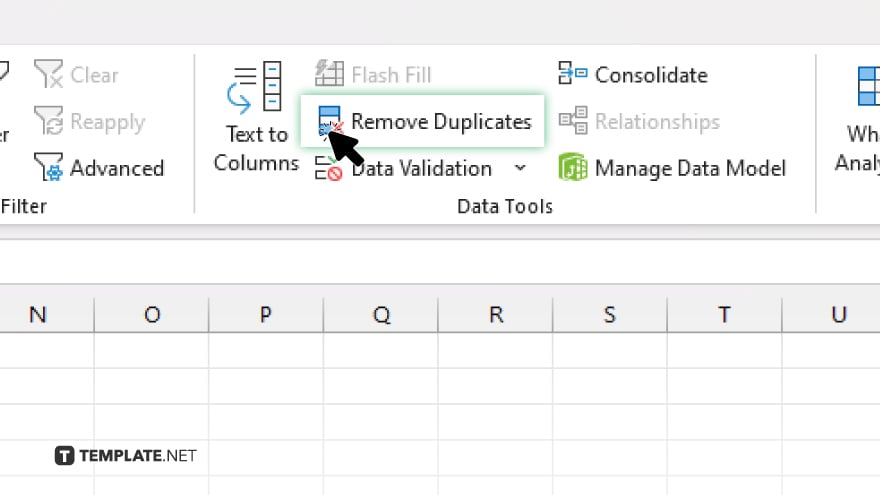
Navigate to the “Data” tab on the Excel ribbon, then click on the “Remove Duplicates” button.
-
Step 3. Choose Columns for Duplicate Check
In the Remove Duplicates dialog box, select the columns where you want Excel to check for duplicates.
-
Step 4. Confirm Selection and Remove Duplicates
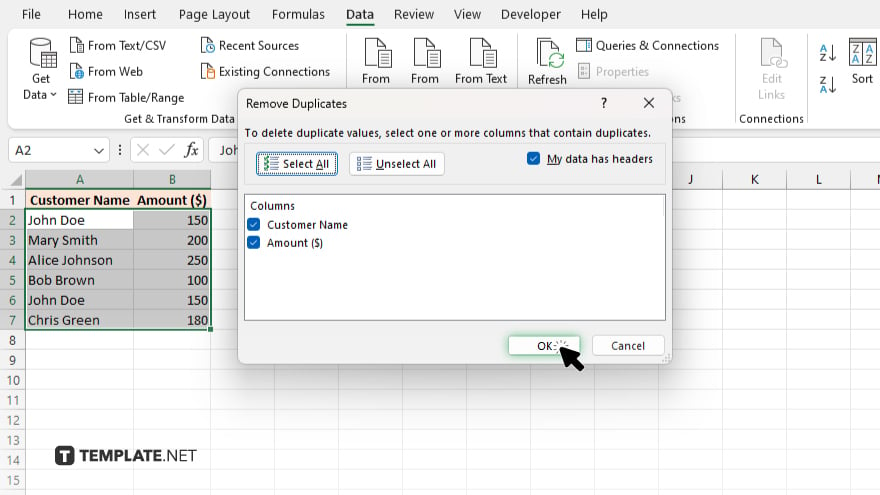
Once you’ve chosen the columns, click the “OK” button. Excel will then identify and remove duplicate entries based on your selection.
-
Step 5. Review and Verify Results
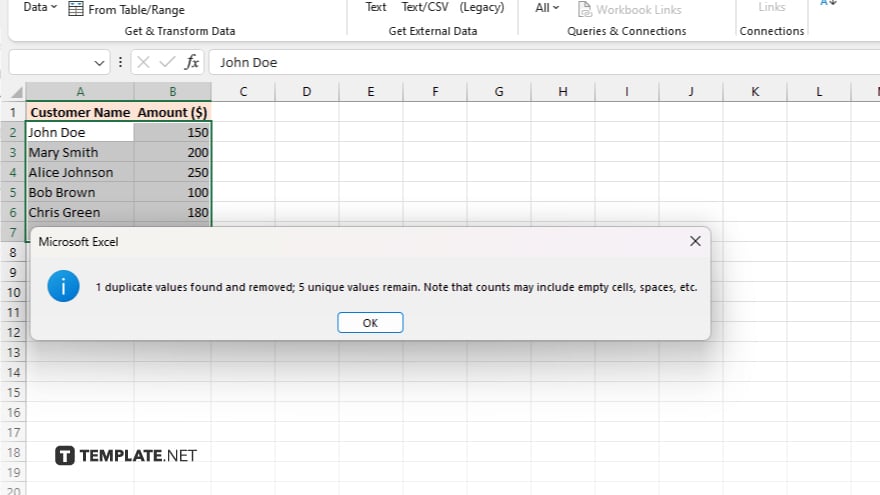
After Excel removes the duplicates, review your data to ensure accuracy. Verify that all intended duplicates have been removed correctly. Once you’re satisfied with the results, save your Excel file to preserve the changes.
You may also find valuable insights in the following articles offering tips for Microsoft Excel:
FAQs
Can I find duplicates in specific columns only?
Yes, Excel allows you to select the columns where you want to check for duplicates.
Will removing duplicates affect other data in my spreadsheet?
No. Removing duplicates only affects the selected data range, leaving other data untouched.
Can I undo the removal of duplicates if needed?
Yes, Excel provides an option to undo the removal of duplicates immediately after it’s performed.
Does Excel automatically select duplicate entries for removal?
No, you need to specify the columns where Excel should check for duplicates.
Is there a limit to the number of duplicates Excel can handle?
Excel can handle a large number of duplicates, but it’s recommended to break down data into manageable chunks for efficiency.






