How to Make a CSV File in Microsoft Excel
Microsoft Excel simplifies the process of creating Comma-Separated Values (CSV) files, essential for sharing data across different platforms. Study how to convert your Excel spreadsheets into a CSV format, ensuring your data can be easily accessed and used by various applications.
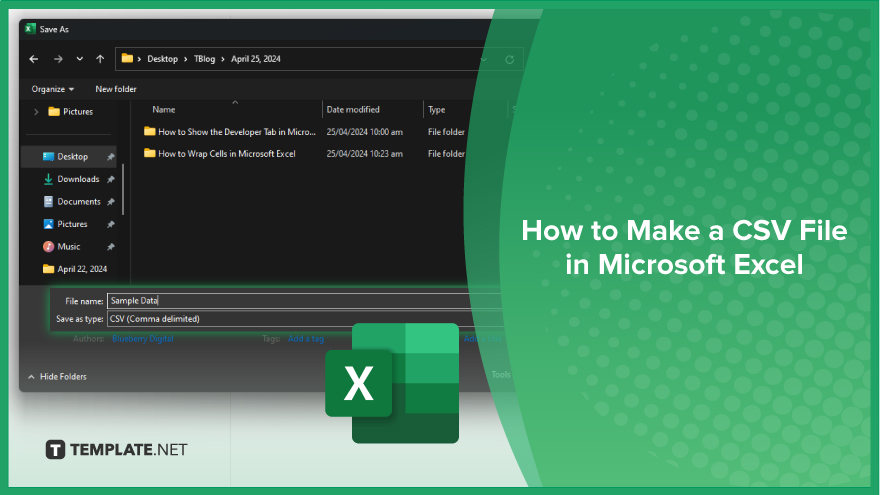
How to Make a CSV File in Microsoft Excel
Creating a CSV file in Microsoft Excel is a straightforward method for exporting your data, ensuring compatibility across various applications and systems. Follow these steps to transform your Excel spreadsheet into a CSV file efficiently:
-
Step 1. Prepare Your Spreadsheet
Start by opening the Excel spreadsheet that you wish to convert into a CSV file. Ensure all your data is correctly formatted and that there are no formulas that need to be resolved before exporting, as CSV files will only contain data, not formulas.
-
Step 2. Click on ‘File’
Navigate to the “File” tab in the upper left corner of the Excel ribbon. This menu is your gateway to various file management options, including exporting and saving files.
-
Step 3. Select ‘Save As’
In the “File” menu, select “Save As.” This opens a new window or sidebar, depending on your version of Excel, where you can choose different file formats and specify the location for the saved file.
-
Step 4. Choose CSV Format
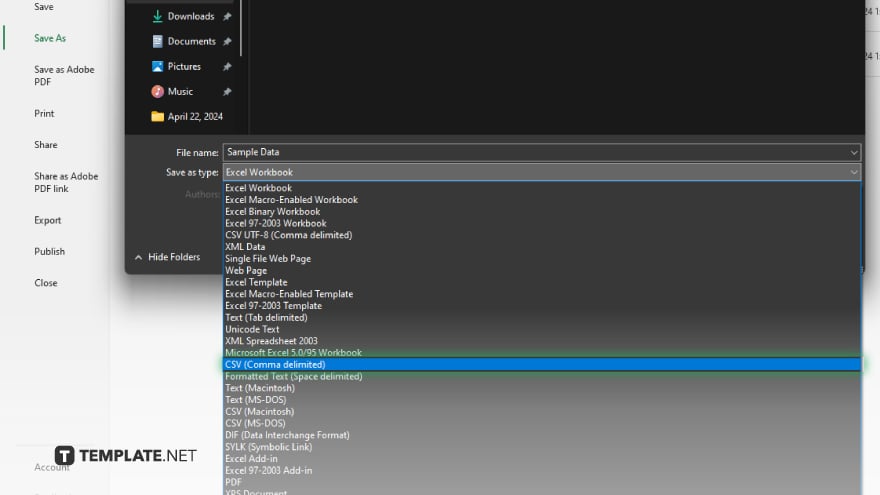
In the “Save As” dialog box, click on the dropdown menu that appears next to “Save as type.” Scroll through the list and select “CSV (Comma delimited) (*.csv)” as your file format. This option will ensure your data is saved in a universally readable text format.
-
Step 5. Name and Save Your File
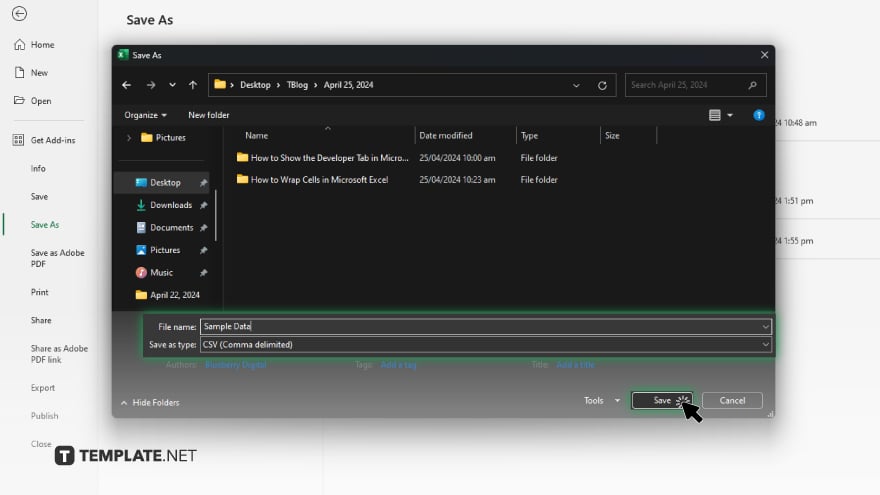
Enter a name for your CSV file in the “File Name” box. Choose a location where you want to save the file, and then click “Save.” If your spreadsheet contains multiple sheets, Excel will prompt you that only the active sheet will be saved in the CSV format. Confirm your choice and proceed.
-
Step 6. Check the CSV File
After saving, it’s a good practice to open your new CSV file in a text editor or another program to verify that all data has been correctly exported and formatted. Make any necessary adjustments back in Excel if required.
You may also find valuable insights in the following articles offering tips for Microsoft Excel:
FAQs
What is a CSV file?
A Comma-Separated Values (CSV) file stores tabular data in plain text, where each line corresponds to a data record, and each record consists of fields separated by commas.
Can I save multiple Excel sheets as a single CSV file?
No, you can only save one worksheet at a time as a CSV file; each sheet needs to be saved separately.
Will my CSV file retain formulas from Excel?
No, formulas are not retained in CSV files; only the values resulting from the formulas are exported.
How do I ensure my CSV file displays special characters correctly?
Ensure you select the correct encoding option when saving the file, typically UTF-8, to support special characters.
Can I convert a CSV file back into an Excel workbook?
Yes, you can open a CSV file in Excel and then save it as an Excel workbook to convert it back.






