How to Print Microsoft Excel Spreadsheet on One Page
Microsoft Excel provides a vital feature for consolidating your data into a single, printable page, making it crucial for professionals and students alike to master. Study how to present your spreadsheets comprehensively and clearly, regardless of the complexity of your data.
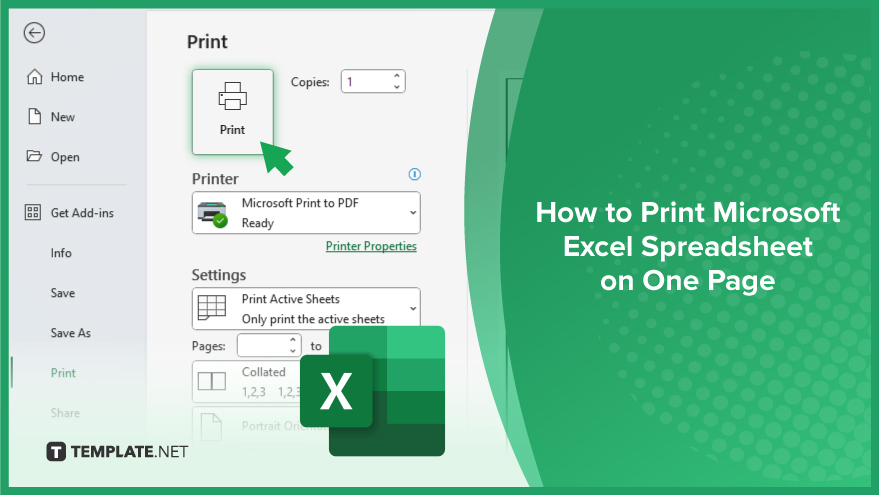
How to Print Microsoft Excel Spreadsheet on One Page
In Microsoft Excel, printing your entire spreadsheet on a single page is a skill that enhances document presentation and readability. This guide will show you how to adjust your spreadsheet to ensure it fits neatly on one page, perfect for meetings and reports.
-
Step 1. Open the Print Menu
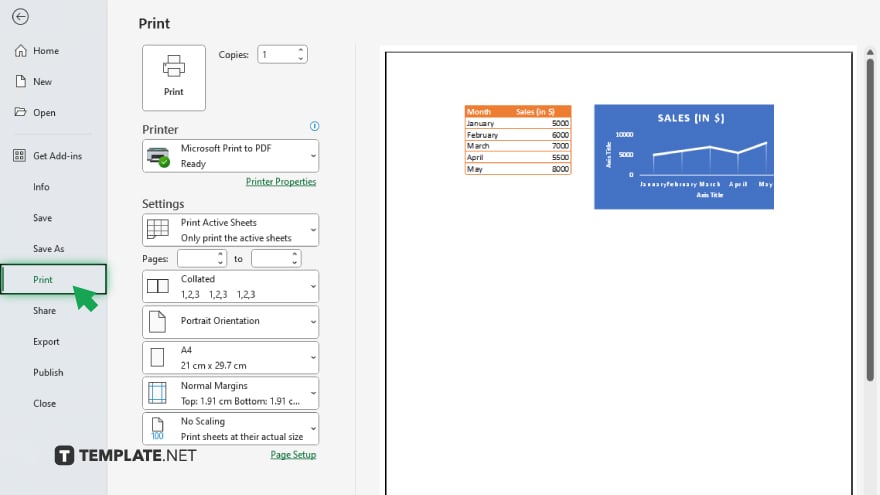
Start by navigating to the ‘File’ tab in the upper left corner of your Microsoft Excel window, then select ‘Print’ from the list. This action takes you to the print preview section, where you can adjust various settings related to printing your document.
-
Step 2. Access the Print Settings
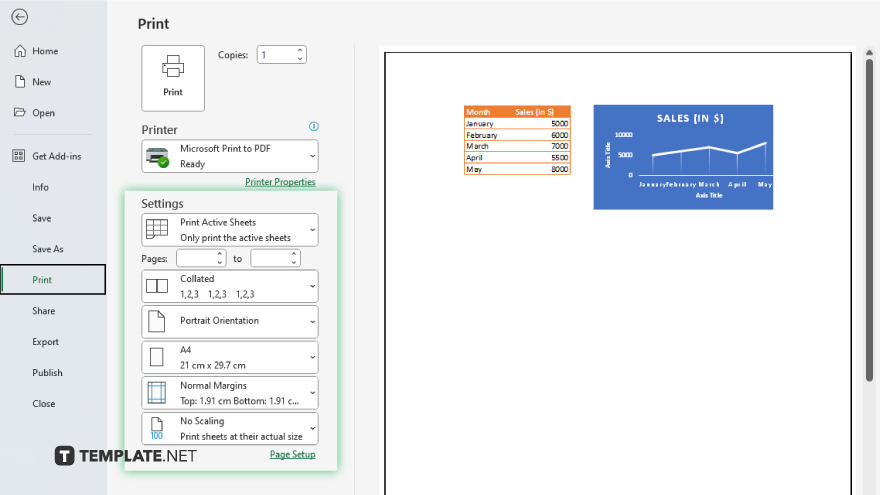
Look for the ‘Settings’ section within the Print menu. Here, you will find several options to customize how your spreadsheet is printed, including orientation, margins, and more.
-
Step 3. Adjust the Scaling Options
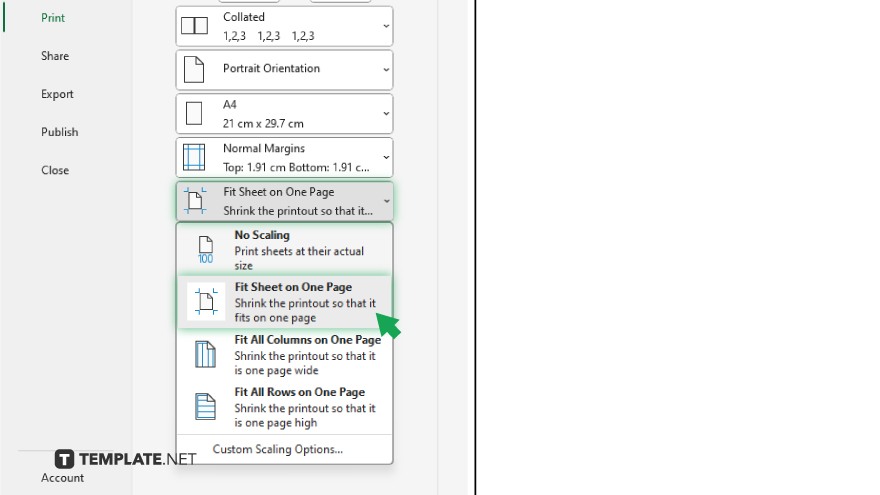
Within the ‘Settings’ section, locate the option that says ‘No Scaling’ by default. Click this option to reveal a dropdown menu, then select ‘Fit Sheet on One Page.’ This setting automatically adjusts your spreadsheet’s size so that it fits on a single page, regardless of its initial size.
-
Step 4. Preview Your Spreadsheet
After selecting ‘Fit Sheet on One Page,’ Excel will refresh the print preview to show how your spreadsheet will appear on a single page. Use this opportunity to review the layout and ensure that all content is visible and legible.
-
Step 5. Print Your Spreadsheet
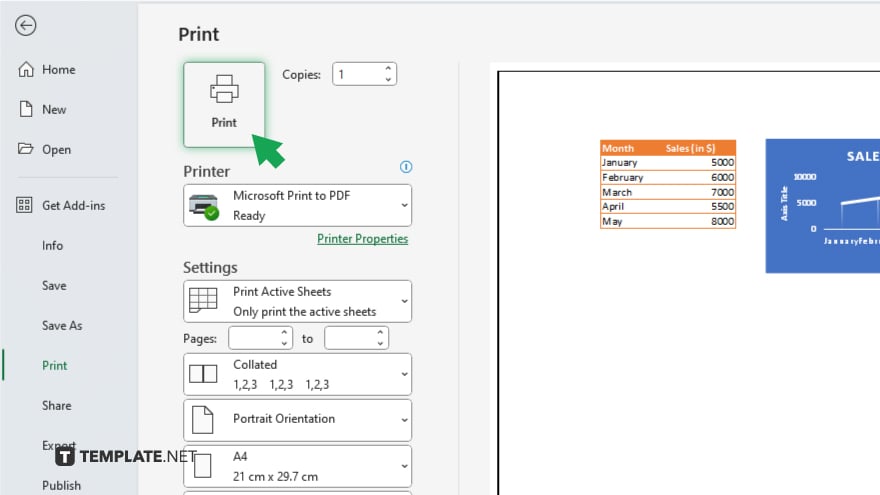
Once you’re satisfied with the preview, proceed to print your spreadsheet by clicking the ‘Print’ button at the top of the Print menu. Your spreadsheet will be printed on a single page, as adjusted.
You may also find valuable insights in the following articles offering tips for Microsoft Excel:
FAQs
Can I print an Excel spreadsheet on one page if it has too many rows or columns?
Yes, by adjusting the scaling settings to ‘Fit Sheet on One Page,’ you can print any spreadsheet on a single page.
Will adjusting my Excel sheet to print on one page affect the readability of my data?
It may, as scaling down a large spreadsheet to fit on one page can reduce text size and potentially affect readability.
How do I ensure that my Excel chart is also printed on the same page as my data?
Ensure the chart is within the print area and adjust the scaling option to ‘Fit Sheet on One Page’ to print both data and charts together.
Is there a way to print just a selected area of my Excel spreadsheet on one page?
Yes, select the area you want to print, go to ‘Print Area’ in the Page Layout tab, and then choose ‘Set Print Area’ before adjusting the scaling.
Can I save my Excel spreadsheet’s one-page print setting for future use?
The print settings, including the ‘Fit Sheet on One Page’ option, are specific to the document and will be saved with it for future printing.






