How To Read Excel Files in Python
Microsoft Excel‘s vast use in data storage pairs perfectly with Python’s powerful data manipulation capabilities. Read Excel files in Python, employing popular libraries like Pandas and Openpyxl to simplify your data analysis tasks.
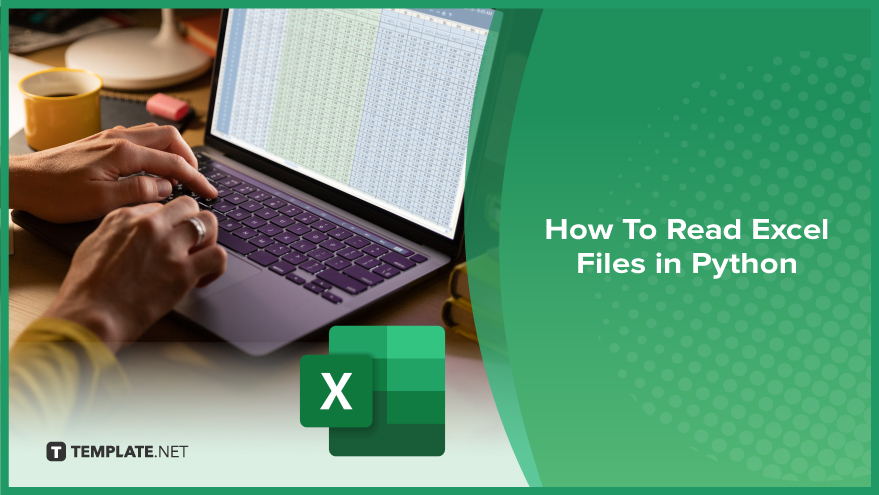
How To Read Excel Files in Python
Reading Excel files in Python is a fundamental skill for automating data analysis and handling large datasets. Learn how to employ Python libraries to open, read, and process data from Excel files with ease.
-
Step 1. Install Necessary Libraries
Before you begin, ensure that you have the necessary Python libraries installed. Pandas is highly recommended for reading Excel files. Install it using pip if you haven’t already: open your command line and run “pip install pandas.”
-
Step 2. Import the Library
In your Python script or notebook, import Pandas by adding the line “import pandas as pd.” This alias will simplify your code when calling functions from the Pandas library.
-
Step 3. Load the Excel File
To read an Excel file, use the pd.read_excel() function. Specify the path to your file within the function’s arguments. For example, “df = pd.read_excel(‘path/to/your/file.xlsx’)” will load your Excel file into a DataFrame “df,” which is a Pandas data structure that allows for easy data manipulation.
-
Step 4. Verify the Data
After loading the data, it’s a good practice to verify that everything looks correct. Use “df.head()” to view the first few rows of your DataFrame. This helps ensure that the data has been read as expected.
-
Step 5. Access Data
Now that your Excel data is in a DataFrame, you can access and manipulate it just like any other DataFrame. Use column headers to access specific data columns, e.g., “df[‘Column_Name’],” or use DataFrame methods like “.describe()” to get a summary of the data.
You may also find valuable insights in the following articles offering tips for Microsoft Excel:
FAQs
What library do I need to read an Excel file in Python?
You typically use the Pandas library to read Excel files in Python due to its powerful data manipulation features.
How do I install the Pandas library?
Install Pandas using the command “pip install pandas” in your command line interface.
Can I read Excel files with multiple sheets in Python?
Yes, you can read multiple sheets from an Excel file by specifying the sheet name or index with the “sheet_name” parameter in “pd.read_excel().”
What should I do if my Excel file has headers in a row other than the first?
Use the header parameter in “pd.read_excel()” to specify the row index that contains the column headers.
How can I handle missing data when reading an Excel file in Python?
Pandas automatically convert missing values to “NaN,” and you can further manage them using methods like “fillna(),” “dropna(),” or other appropriate functions to handle missing data according to your needs.






