How to Separate Addresses in Microsoft Excel
Microsoft Excel provides versatile tools for managing and organizing complex data, such as addresses. Learn how to split addresses into separate columns for street, city, state, and zip code, making your data more accessible and easier to work with.
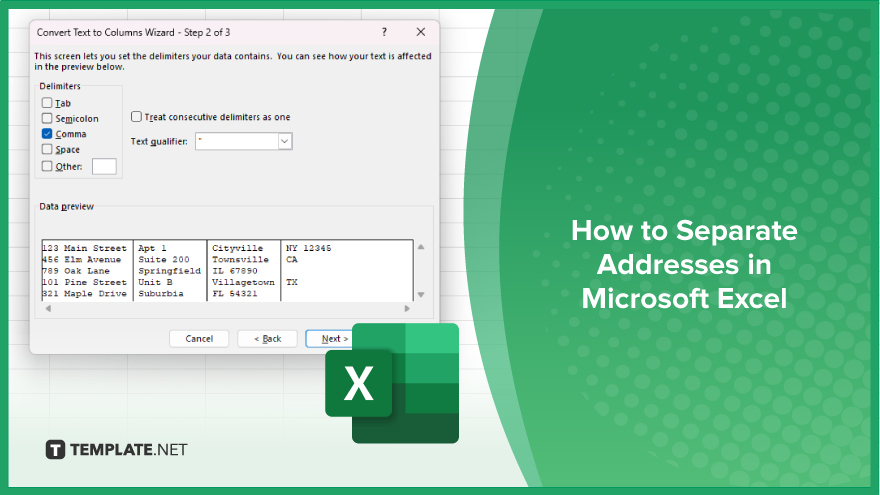
How to Separate Addresses in Microsoft Excel
Separating address components in Microsoft Excel is an essential skill for data management, helping you to better analyze and organize address information. Here’s how you can easily break down full addresses into individual elements:
-
Step 1. Prepare Your Data
Open your Microsoft Excel workbook containing the addresses you want to separate. Ensure each address is in one column and that the data is consistently formatted across all entries to avoid errors during the separation process.
-
Step 2. Use the ‘Text to Columns’ Feature
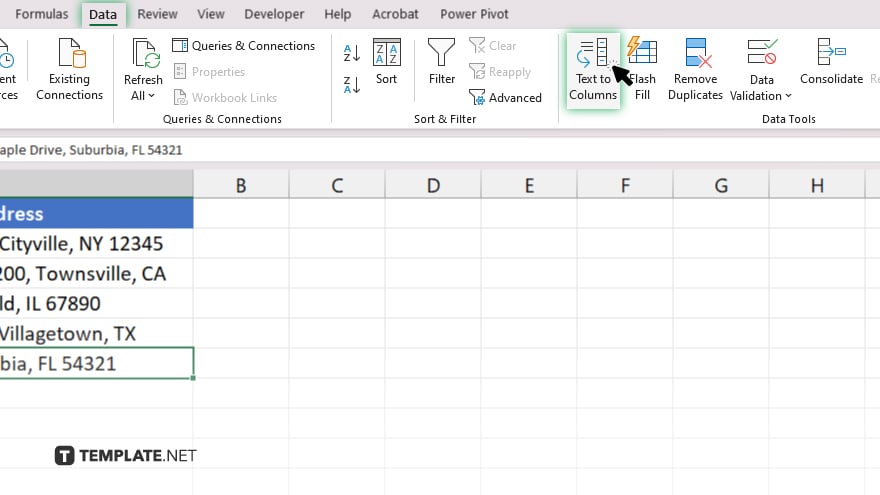
Select the column with the addresses you wish to separate. Go to the “Data” tab on the Excel ribbon and click “Text to Columns.” This tool is specifically designed for dividing text within a single column into multiple columns based on a specific delimiter.
-
Step 3. Choose the Delimiter
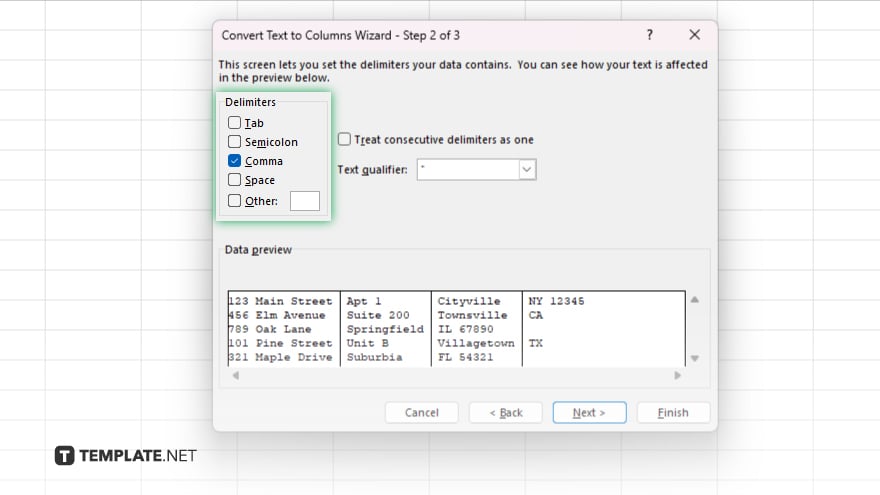
In the “Text to Columns” wizard, choose “Delimited” and click “Next.” You will then choose the delimiters that your data contains, such as commas or spaces, which separate the components of your addresses. Check the appropriate boxes and preview how your data will be divided in the lower window.
-
Step 4. Set the Destination
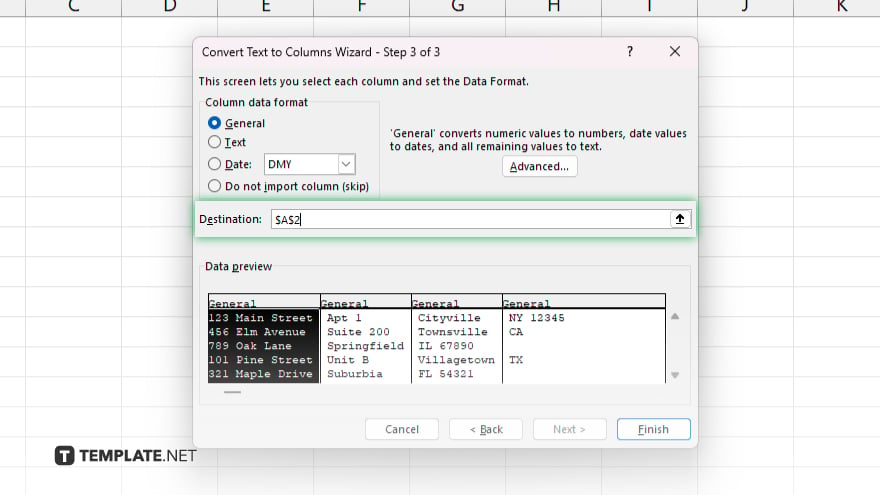
Click “Next,” and then provide a destination cell, which is where Excel will start placing the separated data. Ensure it’s to the right of your data to avoid overwriting any existing information.
-
Step 5. Finish and Review
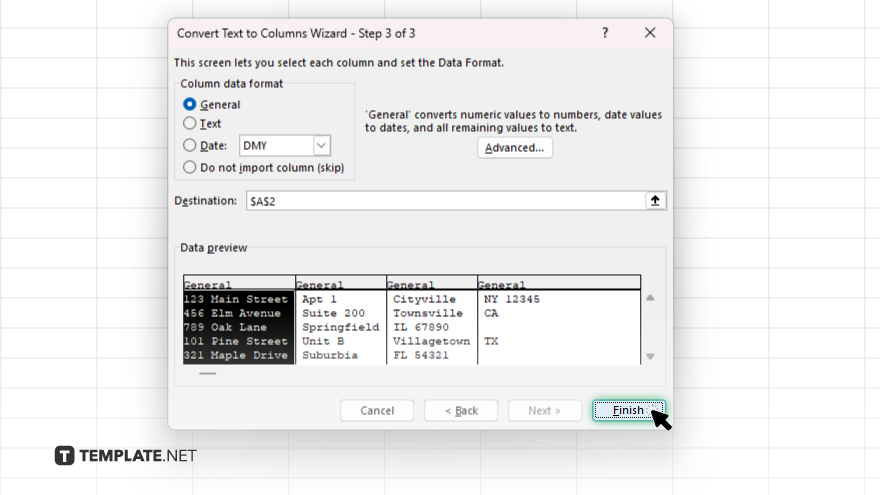
Click “Finish” to apply the changes in your sheet. Excel will split the address components into separate columns based on the delimiters you specified. Review the newly created columns to ensure all data has been accurately separated and make any necessary adjustments manually if required.
You may also find valuable insights in the following articles offering tips for Microsoft Excel:
FAQs
What delimiters should I use for separating addresses?
Common delimiters for addresses include commas, spaces, or semicolons, depending on how your data is formatted.
Can I separate addresses that are formatted differently within the same column?
It’s challenging to separate addresses with inconsistent formatting automatically; standardizing the format before using the “Text to Columns” feature is recommended.
Will separating addresses affect the original data?
Yes, the “Text to Columns” feature will alter the original data column, so it’s a good practice to make a copy of your data before proceeding.
What if my addresses don’t have a consistent number of elements?
In cases where addresses vary in the number of elements, some cells may remain empty or not split correctly, requiring manual adjustments.
How can I handle addresses that include apartment numbers or additional details?
For addresses with extra details like apartment numbers, you may need to manually edit the separated data or use additional delimiters to handle these variations effectively.






