How to Separate Columns in Microsoft Excel
Microsoft Excel is an indispensable tool for managing and analyzing data, and separating text into columns is a fundamental skill for any user. Walk through the process of splitting data from a single column into multiple, distinct columns, whether you’re working with addresses, names, or any other concatenated information.
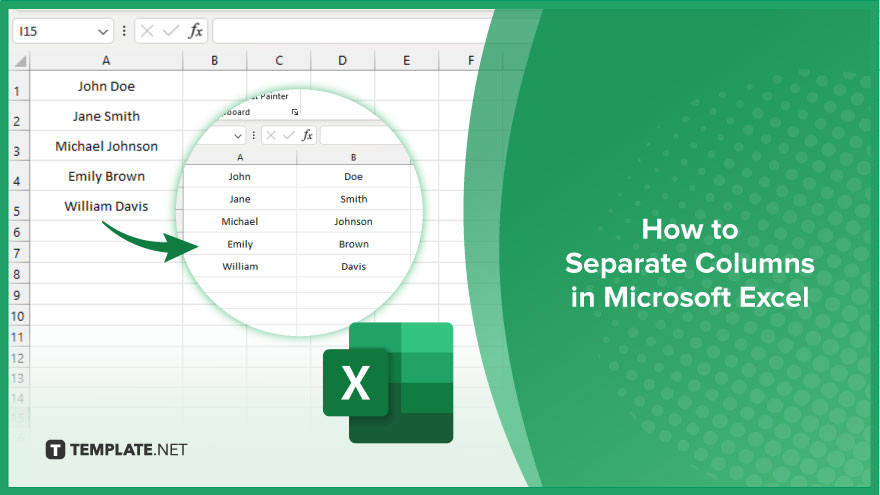
How to Separate Columns in Microsoft Excel
Efficiently dividing text into separate columns in Microsoft Excel can transform a cluttered dataset into a well-organized spreadsheet, facilitating better analysis and reporting. Follow these steps to master the art of column separation.
-
Step 1: Select the Data to Separate
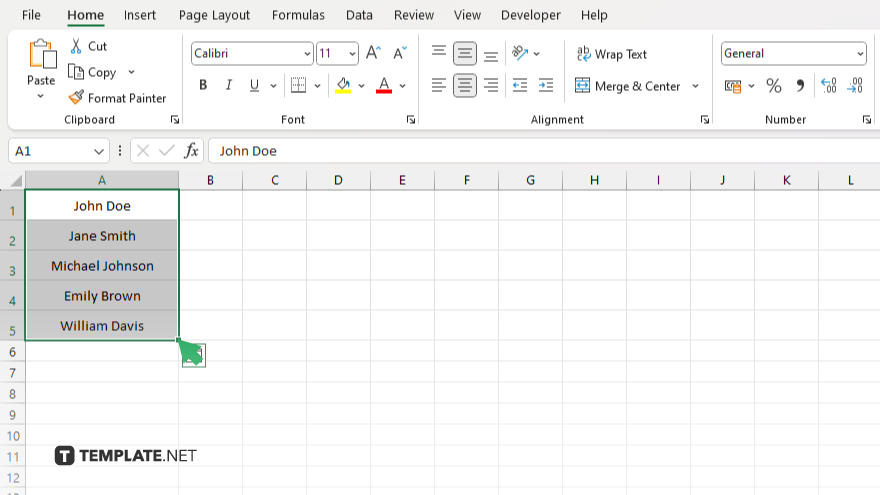
Initiate the process by selecting the column that contains the concatenated text you wish to divide. Ensure you choose the entire column to avoid missing any data in your sheet.
-
Step 2. Access the Text to Columns Wizard
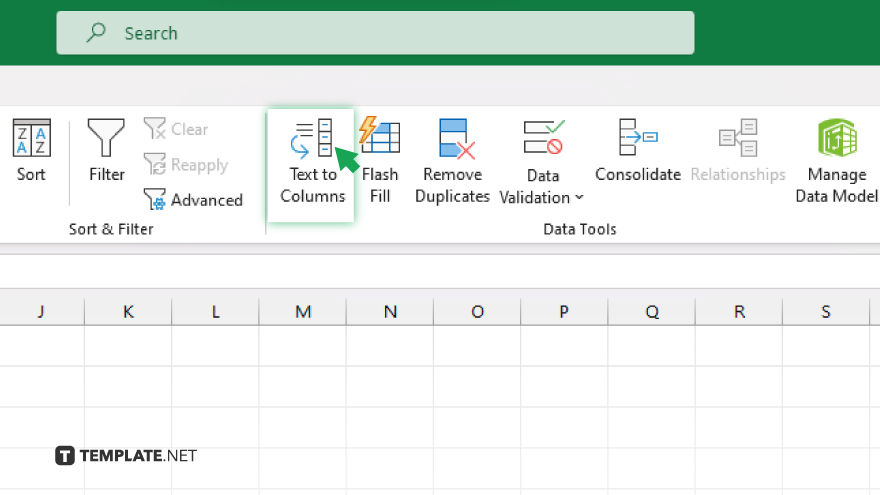
Navigate to the ‘Data’ tab on the Excel ribbon and find the ‘Text to Columns’ button. Clicking this button will open the Text to Columns Wizard, which guides you through the process of separating your text.
-
Step 3. Choose the Data Type
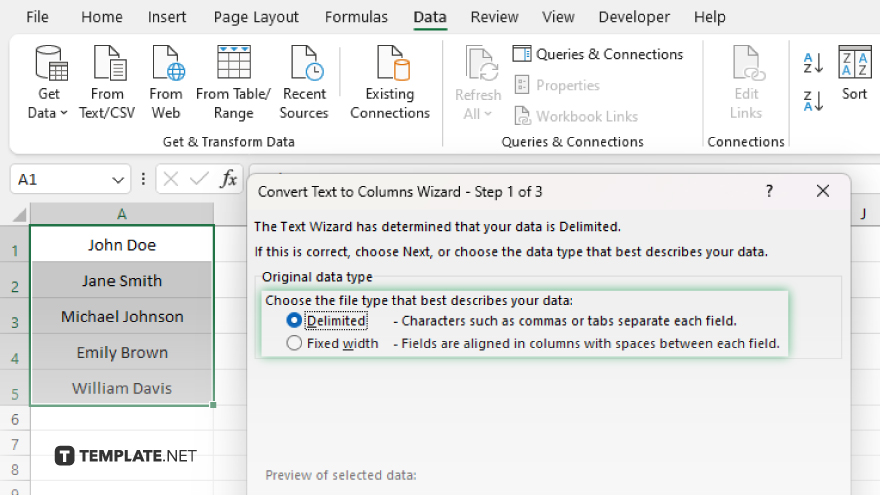
In the wizard, you’ll first choose between ‘Delimited’ and ‘Fixed Width.’ Select ‘Delimited’ if your data is separated by characters such as commas, tabs, or spaces. Or, choose ‘Fixed Width’ if the data is aligned in columns with spaces.
-
Step 4. Set Delimiters or Column Breaks
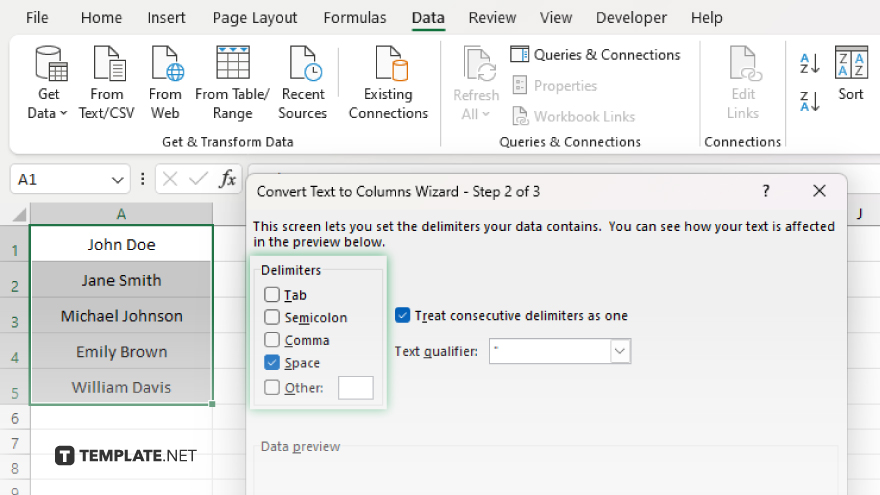
If you selected ‘Delimited,’ specify the delimiters (e.g., commas, tabs) that separate your text. Excel will preview how your data will appear. If ‘Fixed Width’ was chosen, set the column breaks manually in the preview by clicking where you want the splits to occur.
-
Step 5. Finalize the Data Format
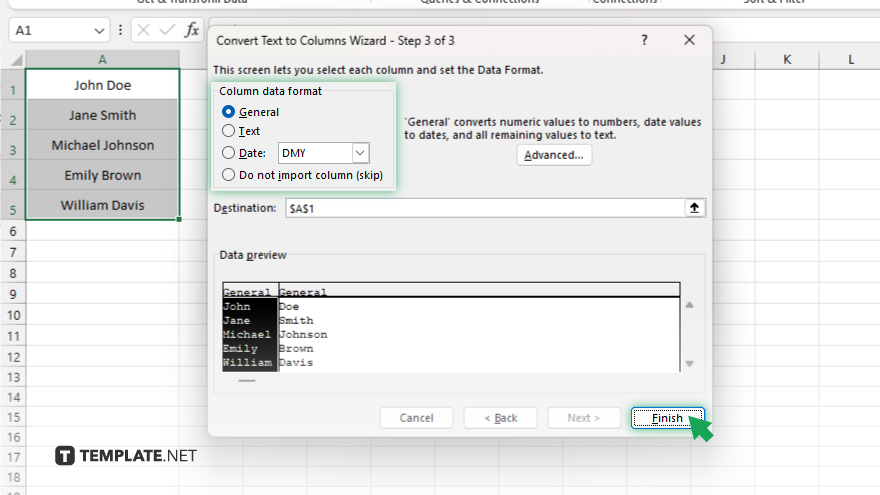
Decide on the data format for your new columns. You can choose ‘General,’ ‘Text,’ or ‘Date,’ depending on how you want Excel to interpret the separated data. After setting the format, click ‘Finish’ to apply the changes.
You may also find valuable insights in the following articles offering tips for Microsoft Excel:
- How to Unprotect an Excel Workbook Without Password
- How to Subtract Multiple Cells in Microsoft Excel
FAQs
What’s the difference between ‘Delimited’ and ‘Fixed Width’ in the Text to Columns feature?
‘Delimited’ separates text based on specific characters like commas or tabs, while ‘Fixed Width’ divides text at specific positions regardless of character content.
Can I separate columns based on multiple delimiters at once?
Yes, when using the ‘Delimited’ option, you can select multiple delimiters simultaneously to separate your columns based on different criteria.
Will separating columns overwrite existing data in adjacent columns?
Yes, if there is data in the columns where the separated data is to be placed, Excel will warn you that this data will be overwritten unless you specify otherwise.
How can I undo the column separation if I make a mistake?
You can undo the column separation immediately after the operation by using Excel’s ‘Undo’ feature (Ctrl + Z), but this must be done before any other actions are taken.
Is it possible to separate text into columns using formulas instead of the Text to Columns feature?
Yes, you can use Excel formulas like LEFT, MID, RIGHT, FIND, and SEARCH to manually extract and separate text into different columns, but this method requires more complex formula construction.






