How to Edit a Pivot Table in Microsoft Excel
Microsoft Excel empowers you to refine your data swiftly with its powerful pivot table editing tools. From rearranging data to customizing calculations, mastering these steps will elevate your data analysis game.
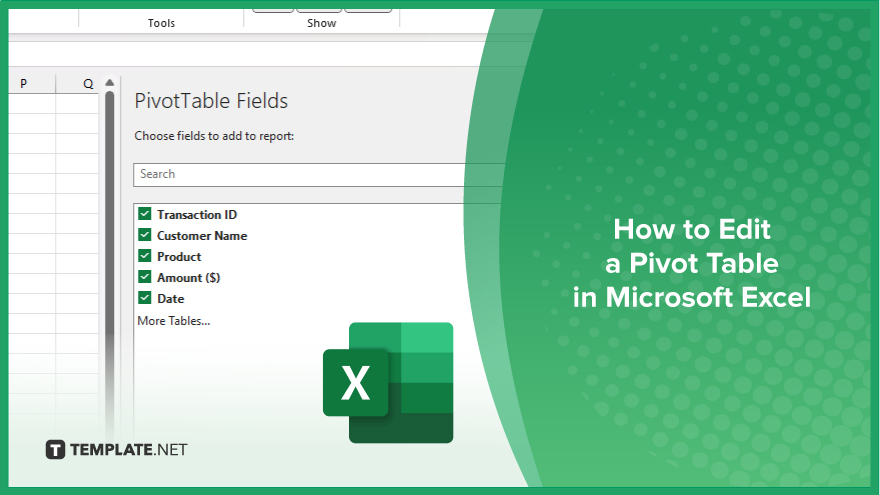
How to Edit a Pivot Table in Microsoft Excel
Mastering the art of editing pivot tables in Excel can greatly enhance your data analysis skills. Here’s how to efficiently edit pivot tables, allowing you to tailor your data presentation with ease.
-
Step 1. Open your Excel workbook
Launch Microsoft Excel and open the workbook containing the pivot table you want to edit.
-
Step 2. Select the pivot table
Click anywhere within the pivot table to activate it.
-
Step 3. Access the PivotTable Fields pane
Find the “PivotTable Fields” pane on the right side of the Excel window. This pane displays the fields available in your pivot table.
-
Step 4. Add or remove fields
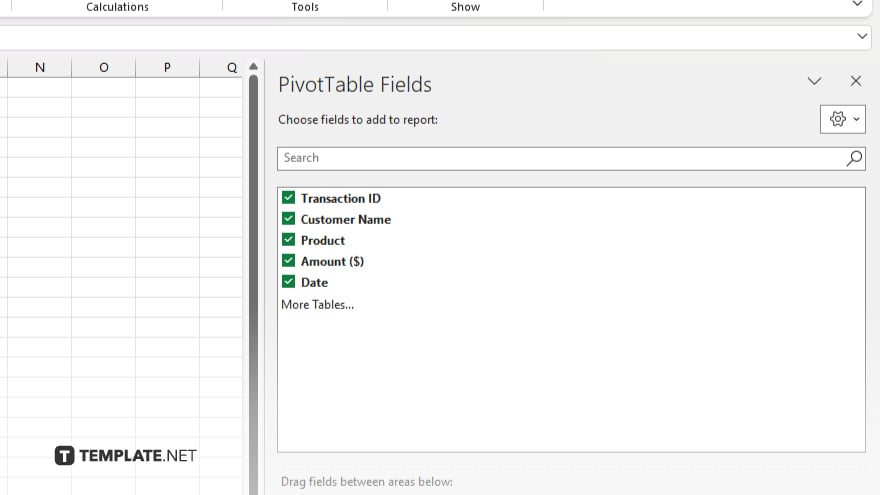
To add a field, check its box in the “PivotTable Fields” pane. To remove a field, uncheck its box.
-
Step 5. Rearrange fields
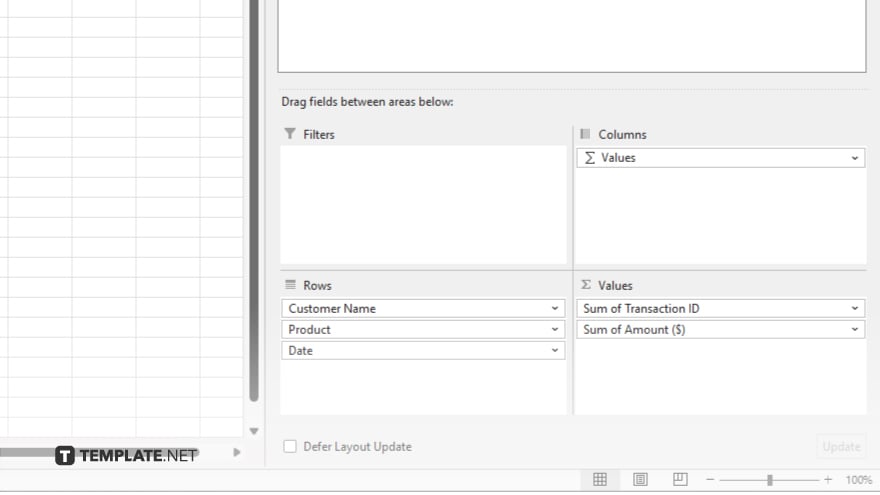
Drag and drop fields within the “Rows,” “Columns,” or “Values” areas to rearrange their positions in the pivot table.
-
Step 6. Modify field settings
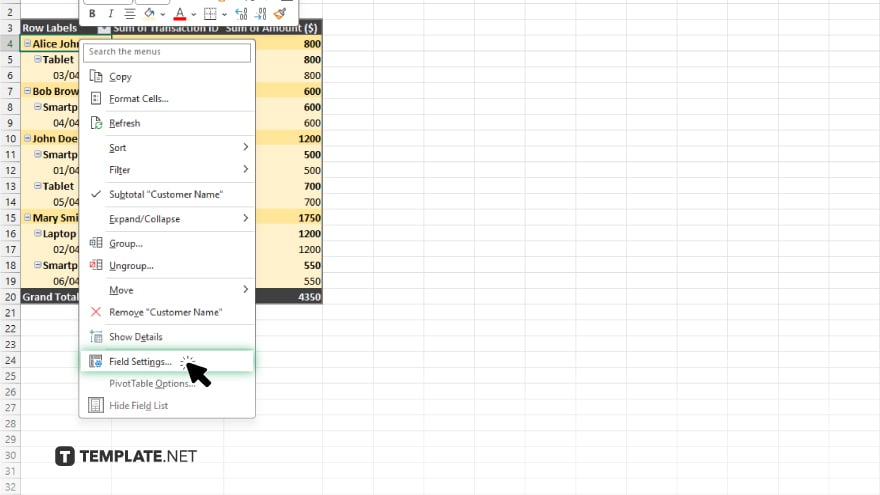
Right-click on a field in the pivot table and select “Field Settings” to adjust its settings, such as summarization methods or number formats.
-
Step 7. Filter data
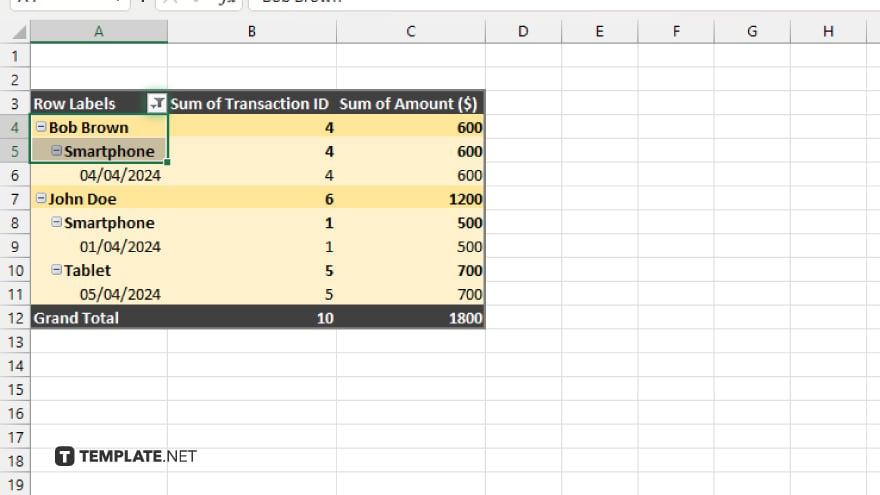
Use filters to display specific data within the pivot table. Click the filter icon next to a field name to apply filters.
-
Step 8. Format the pivot table
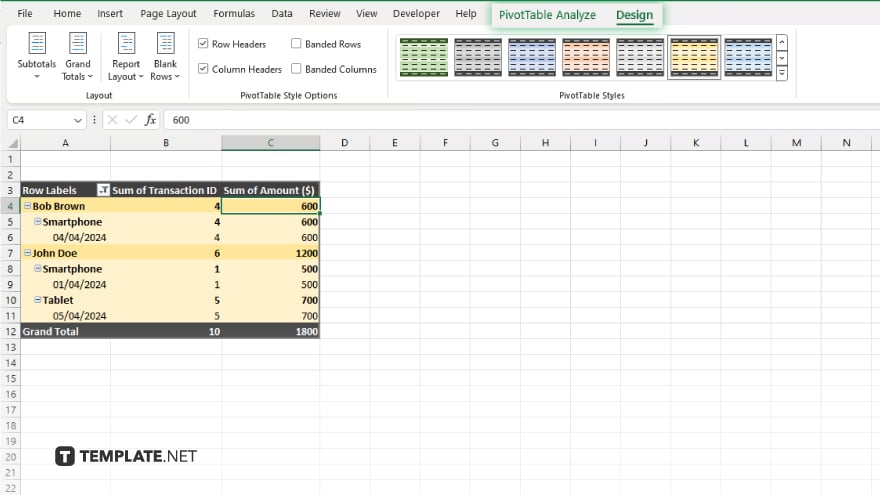
Customize the appearance of the pivot table by applying formatting options such as font styles, colors, and borders. Once you’ve edited the pivot table to your satisfaction, save your Excel workbook to preserve your changes.
You may also find valuable insights in the following articles offering tips for Microsoft Excel:
FAQs
How do I add a new field to my pivot table?
Simply check the box next to the desired field in the “PivotTable Fields” pane.
Can I rearrange the order of fields in my pivot table?
Yes, drag and drop fields within the “Rows” or “Columns” areas to rearrange.
How can I change the calculation method for a field?
Right-click on the field in the pivot table and select “Field Settings” to modify its summarization method.
Is it possible to apply filters to my pivot table data?
Click the filter icon next to a field name to apply filters and display specific data.
What should I do if my source data has changed?
Simply right-click within the pivot table and select “Refresh” to update it with the latest data.






