How to Do a Graph in Microsoft Excel
Microsoft Excel empowers users to bring data to life through graphs, offering a dynamic way to visualize and interpret datasets. Perfect the graph creation process to ensure your presentations and reports stand out, enhancing your analytical and communicative capabilities.
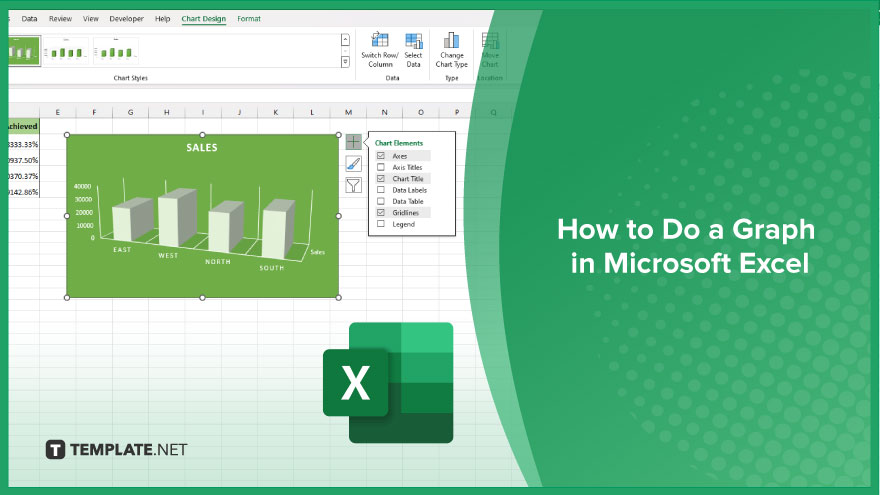
How to Do a Graph in Microsoft Excel
In Microsoft Excel, creating graphs is a straightforward process that turns raw data into visual insights, aiding in better understanding and communication. Follow these steps to create informative and appealing graphs from your datasets.
-
Step 1. Select Your Data
Begin by highlighting the data range you want to represent in a graph. Ensure you include any row or column labels as these will help Excel automatically generate a meaningful legend and axis titles.
-
Step 2. Access the Insert Tab
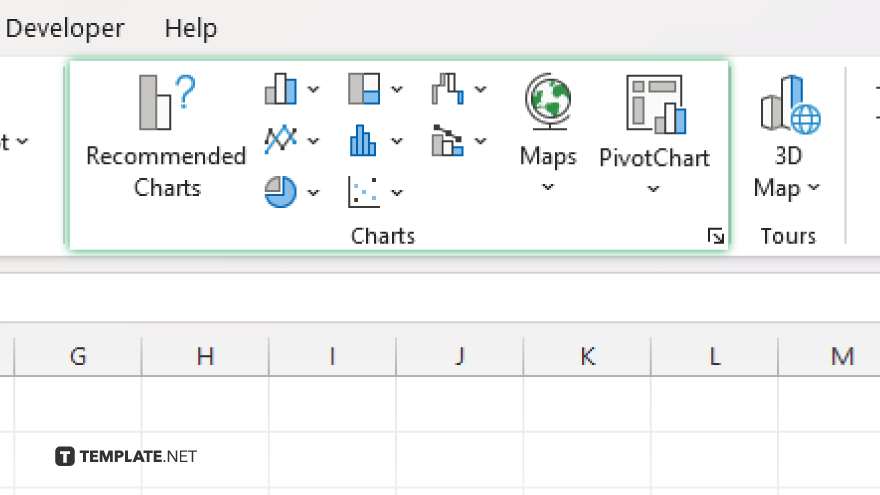
Navigate to the “Insert” tab on the Excel Ribbon. This area contains various graph and chart options, including Column, Line, Pie, Bar, Area, Scatter, and more, allowing you to choose the best visual representation of your data.
-
Step 3. Choose Your Graph Type
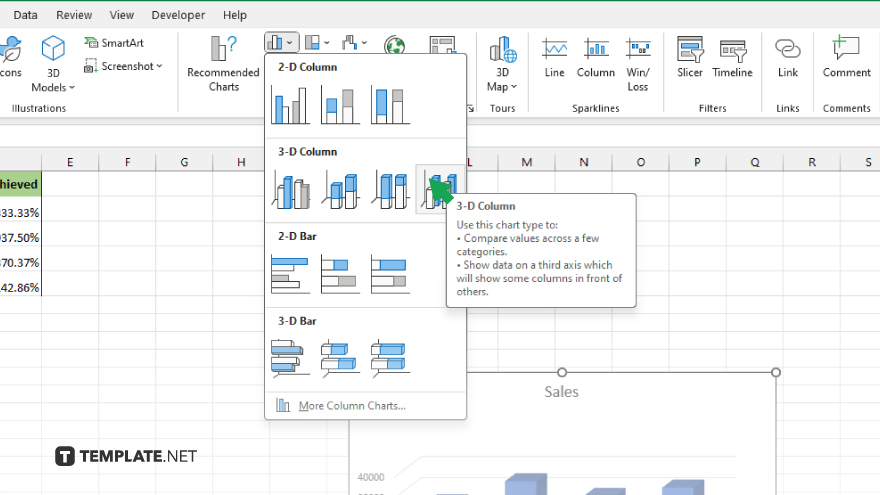
Click on the type of graph you wish to use from the options in the Charts group. Excel offers a variety of styles for each graph type. Hover over the icons to see a preview and description of each graph style.
-
Step 4. Customize Your Graph
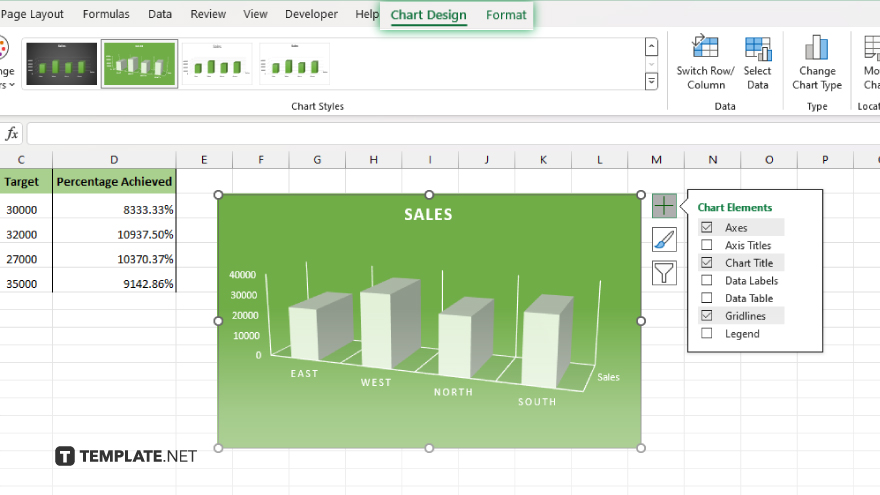
Once Excel generates your graph, use the Chart Tools design and format options to customize its appearance. You can add chart titles, axis labels, adjust the legend, and change the graph’s style and color scheme to make your data stand out.
-
Step 5. Adjust and Analyze
After customizing, take a moment to review your graph for accuracy and clarity. You can adjust the selected data range or switch between different graph types if necessary. Analyze the visual representation to ensure it effectively communicates the intended information.
You may also find valuable insights in the following articles offering tips for Microsoft Excel:
FAQs
How do I select the right type of graph for my data in Excel?
Choose a graph type in Excel based on the nature of your data and the story you want to tell, considering column charts for comparisons, line graphs for trends, and pie charts for proportions.
Can I create a graph with multiple data series in Excel?
Yes. You can create a graph with multiple data series in Excel by selecting a range that includes multiple data sets before choosing your graph type.
How do I add a title to my Excel graph?
Add a title to your Excel graph by clicking the ‘Chart Title’ button in the Chart Tools Design tab and then typing your title.
Is it possible to change the color of my graph in Excel?
Yes, you can change the color of your graph in Excel by selecting the graph, and then using the “Change Colors” option under the Chart Tools Design tab.
How can I save my Excel graph as an image?
Save your Excel graph as an image by right-clicking on it, selecting “Copy,” and then paste it into an image editing program where you can save it as an image file.






