How to Sort by Number in Microsoft Excel
Microsoft Excel is a vital tool for sorting and analyzing numerical data with precision. Whether you’re preparing financial reports, managing inventory, or analyzing research data, mastering numerical sorting will help you navigate through your figures more effectively.
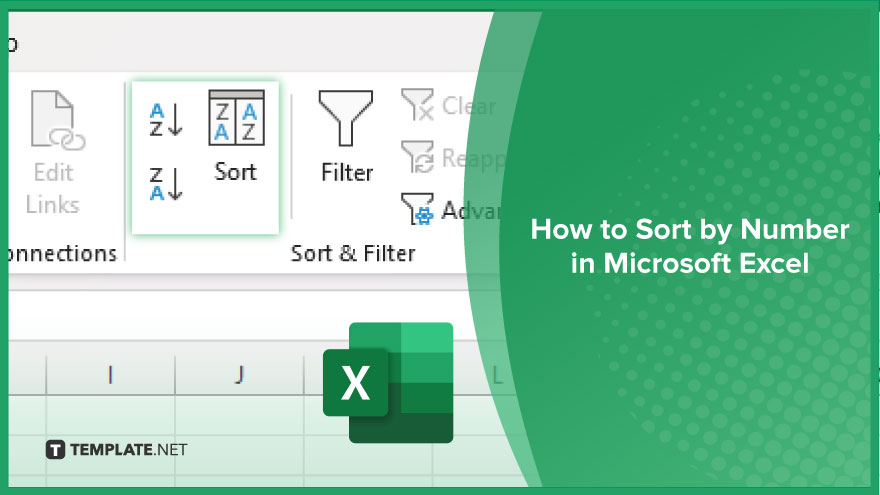
How to Sort by Number in Microsoft Excel
Organizing your numerical data in Microsoft Excel is a straightforward process that can dramatically improve your spreadsheet’s usability and your ability to analyze data. By following these steps, you can sort your data by number in either ascending or descending order.
-
Step 1. Select Your Data
Begin by clicking on any cell within the column that contains the numerical data you wish to sort. If your data is part of a larger table, Excel can automatically detect this and include the entire range in the sort operation.
-
Step 2. Access the Sort Options
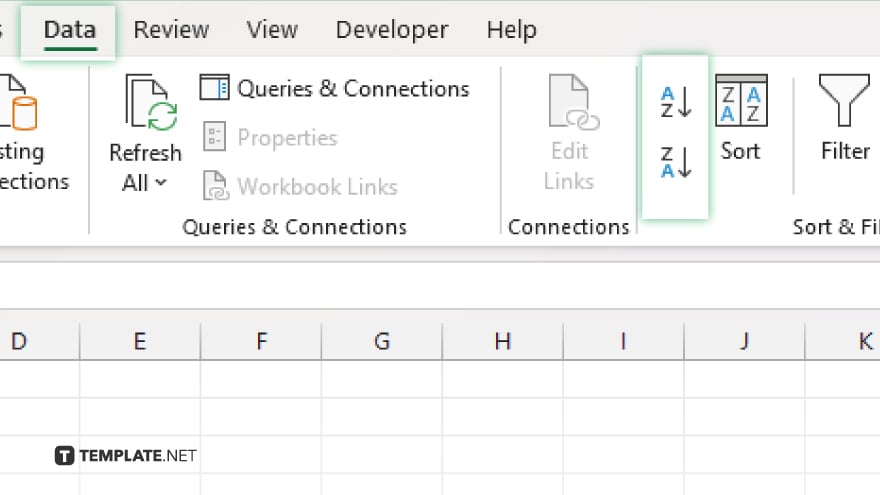
Navigate to the “Data” tab on the Ribbon. Here, you will find several sorting options. For basic numerical sorting, you can use the “Sort Ascending” (A-Z icon) to sort numbers from smallest to largest, or “Sort Descending” (Z-A icon) to sort from largest to smallest. Click on “Sort Ascending” if you want your numbers arranged from the lowest value to the highest. Alternatively, click on “Sort Descending” to arrange your data from the highest value to the lowest. Excel will immediately rearrange your data based on your selection.
-
Step 3. Use the Sort Dialog Box for More Options
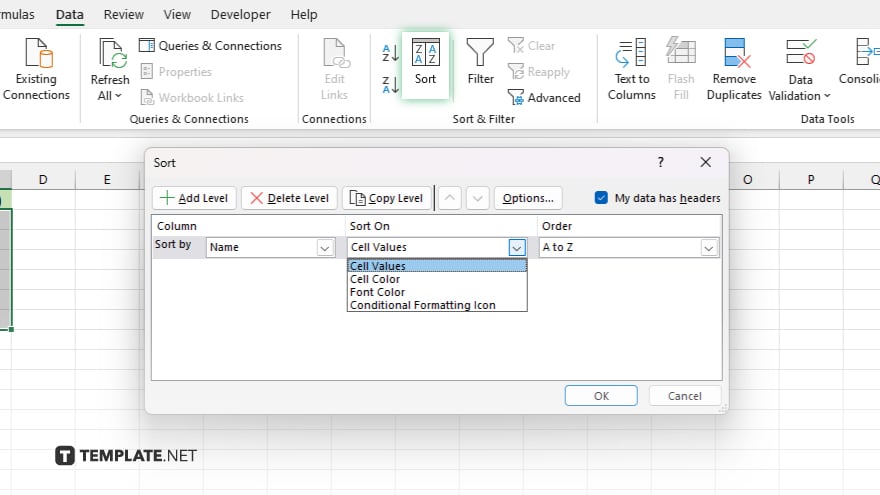
For more control over the sorting process, click the “Sort” button in the “Data” tab to open the Sort dialog box. Here, you can specify the column to sort by, choose whether to sort on values, cell color, font color, or cell icon and set the order. This is particularly useful if you’re sorting multiple columns or need to apply a custom sort order.
-
Step 4. Review Your Sorted Data
After applying the sort, review your data to ensure it has been organized as intended. If sorting a table, make sure the rows have kept their integrity, meaning related data across each row remains together.
You may also find valuable insights in the following articles offering tips for Microsoft Excel:
FAQs
How do I sort a column of numbers in ascending order?
Select any cell in the column, then click “Sort Ascending” (A-Z icon) on the “Data” tab.
Can I sort multiple columns by numbers at the same time?
Yes, use the Sort dialog box from the “Data” tab to add levels, specify columns, and sort order for each.
What happens if I sort a column without selecting the entire table?
Excel usually detects and sorts the entire data range associated with that column, keeping rows intact.
Is it possible to sort numbers based on cell color or font color?
Yes, in the Sort dialog box, you can sort by cell color, font color, or cell icon instead of values.
How can I revert to the original data arrangement after sorting?
Undo the sort immediately by pressing Ctrl+Z, or if you’ve made changes since, you may need to sort again using a different column or criteria.






