How to Create Headers in Microsoft Excel
Microsoft Excel is a powerful tool for organizing data, and knowing how to create headers can take your spreadsheets to the next level. Whether you’re a professional, student, or simply looking to improve your Excel skills, mastering this fundamental feature is essential.
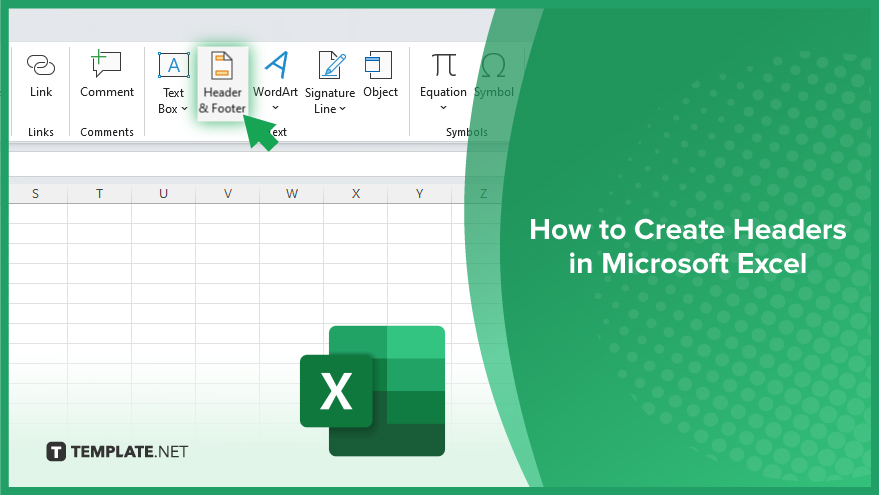
How to Create Headers in Microsoft Excel
Headers in Microsoft Excel are essential for organizing and labeling your data effectively. By adding headers, you can provide context to your spreadsheet and make it easier to understand. Follow these simple steps to create headers in Excel and enhance the clarity of your data presentation.
-
Step 1. Open Your Excel Spreadsheet
Launch Microsoft Excel and open the spreadsheet where you want to add headers.
-
Step 2. Navigate to the Insert Tab
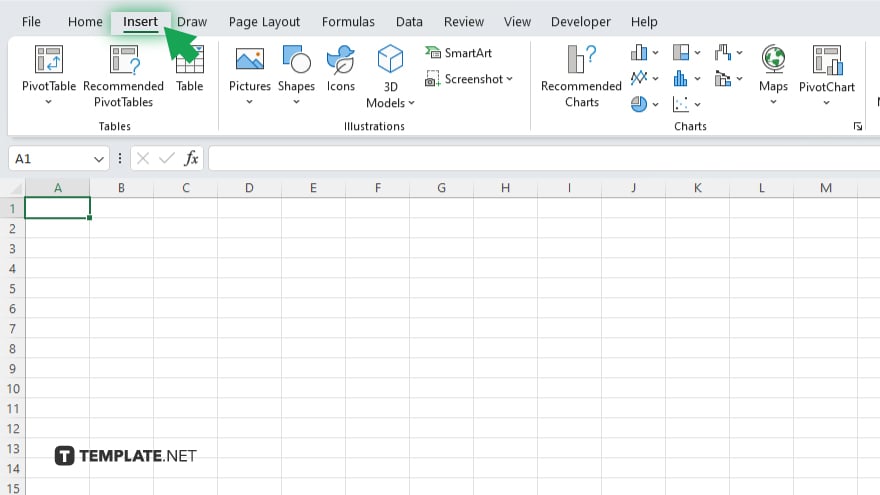
Locate the “Insert” tab at the top of the Excel window. Click on it to reveal the insertion options.
-
Step 3. Select Header
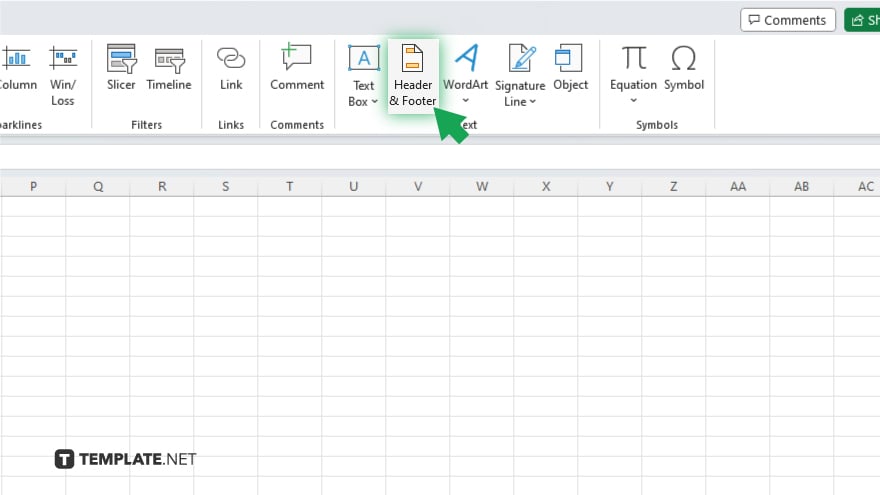
Within the Insert tab, find the “Header” option. Click on it to insert a header section at the top of your spreadsheet.
-
Step 4. Enter Text
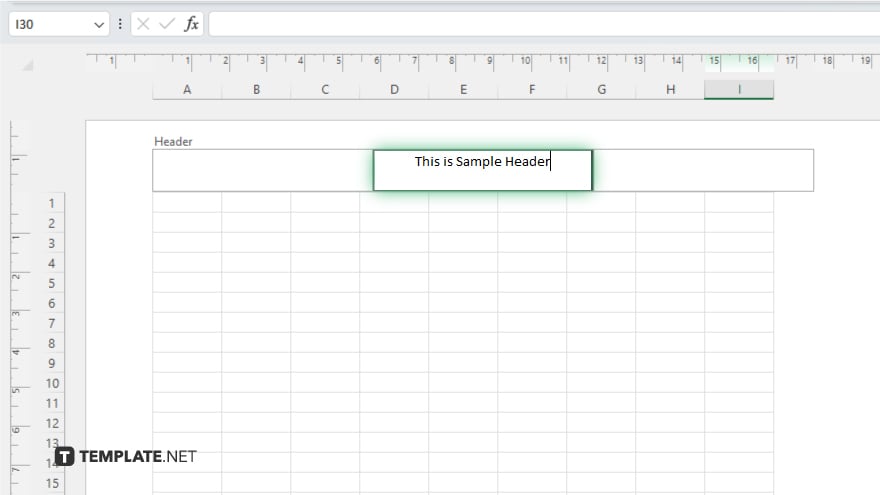
Once the header section is inserted, click inside it to start typing your header text. You can enter any relevant labels or titles to describe the data columns below.
-
Step 5. Customize Font and Alignment
To make your headers stand out, you can customize the font style, size, and alignment. Highlight the header text and use the formatting options in the toolbar to adjust its appearance.
-
Step 6. Repeat for Additional Rows
If your spreadsheet contains multiple rows of data, you may need to repeat the header creation process for each section. Simply follow steps 2 to 5 for each new header row. Once you’ve added all the necessary headers, remember to save your Excel spreadsheet to preserve the changes.
You may also find valuable insights in the following articles offering tips for Microsoft Excel:
FAQs
How do I freeze or lock headers in Excel?
To freeze headers, go to the “View” tab, click on “Freeze Panes,” and select “Freeze Top Row.”
Can I add a header to only the first page in Excel?
Yes, go to the “Page Layout” tab, click on “Page Setup,” go to the “Header/Footer” tab, and choose “First Page Header.”
How can I resize or adjust header rows in Excel?
Simply click and drag the boundary below the header row to resize it according to your preference.
Can I customize headers with images or logos in Excel?
Yes, go to the “Insert” tab, click on “Header & Footer,” select the header section, and click on “Picture” to insert an image.
Is it possible to align headers to the center or right in Excel?
Yes, select the header text, then use the alignment options in the toolbar to center or right-align the text.






