How to Read an Excel File in Python
Microsoft Excel files are a ubiquitous format for data storage, and Python offers powerful tools for reading these files to integrate into your data analysis or automation tasks. Whether you’re a data scientist, a business analyst, or a software developer, mastering the ability to read Excel files in Python using libraries like “pandas” and “openpyxl” is essential for efficient data manipulation and processing.
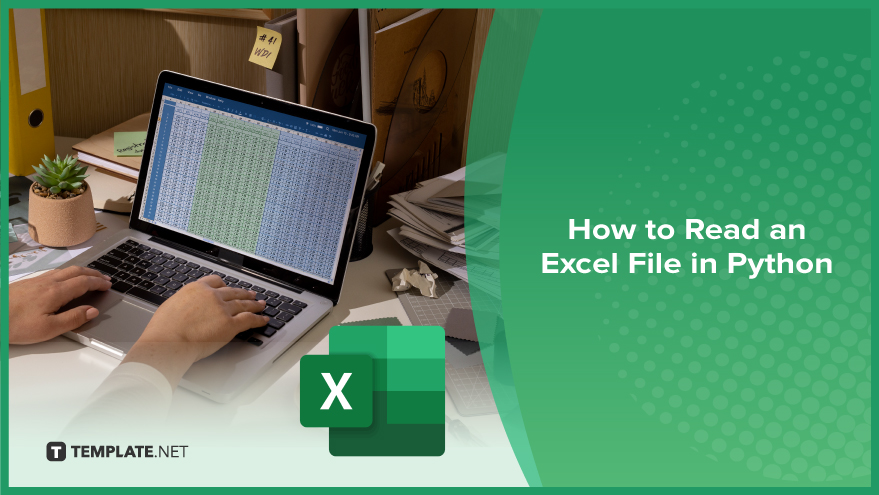
How to Read an Excel File in Python
Learning to read an Excel file in Python is vital for automating and enhancing data processing tasks. This guide will show you how to use Python libraries to easily import and work with Excel data.
-
Step 1. Install the Required Library
Start by ensuring you have the “pandas” library installed, which simplifies reading Excel files. Open your command line interface and run “pip install pandas” to install it if you haven’t already.
-
Step 2. Import Pandas
Open your Python editor or a Jupyter notebook and import the pandas library with the command: “import pandas as pd.”
-
Step 3. Read the Excel File
Use the “read_excel()” feature from pandas to load your Excel file. Specify the path to your file within the function, like so: “df = pd.read_excel(‘path_to_your_file.xlsx’).” This loads the Excel file into a DataFrame, a tabular data structure ideal for data analysis.
-
Step 4. Verify the Data
After loading the file, it’s a good practice to check the first few rows to ensure it was read correctly. Use “df.head()” to display the first five rows of your DataFrame.
-
Step 5. Access Data
Now that your data is loaded into Python, you can access any cell or range within the DataFrame. For example, you can access a column with “df[‘column_name’]” to work with data programmatically.
You may also find valuable insights in the following articles offering tips for Microsoft Excel:
FAQs
Do I need Microsoft Excel installed to read Excel files in Python?
No, Python can read Excel files directly with libraries like “pandas” and “openpyxl” without needing Excel installed.
Can Python read Excel files with multiple sheets?
Yes, you can specify the sheet name or index in “pandas.read_excel()” to read specific sheets.
What file formats can Python handle other than .xlsx?
Python can also read older “.xls” files and other formats like “.csv” using appropriate functions from the “pandas” library.
How can I handle large Excel files efficiently in Python?
For large files, consider reading only specific columns or chunks of rows to optimize memory usage and processing speed.
Is it possible to read password-protected Excel files in Python?
Yes, libraries like “openpyxl” can read password-protected Excel files, though you will need to provide the password in your code.






