How to Use a Slicer in Microsoft Excel
Microsoft Excel offers a feature called a slicer, which simplifies data filtering and visualization. Whether you’re a beginner or an experienced user, mastering this function can enhance your ability to analyze data effortlessly.
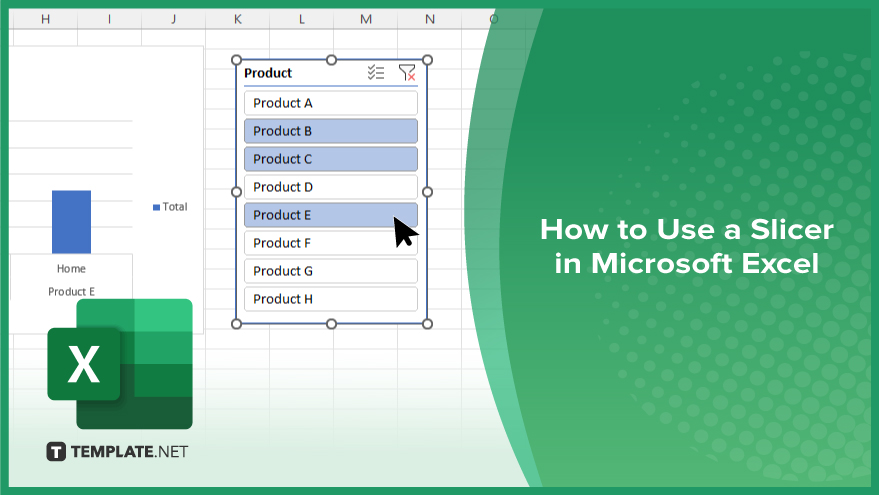
How to Use a Slicer in Microsoft Excel
Slicers in Excel offer a user-friendly way to filter data, allowing for efficient data analysis and visualization. Follow these simple steps to learn how to use a slicer in Excel.
-
Step 1. Inserting a Slicer
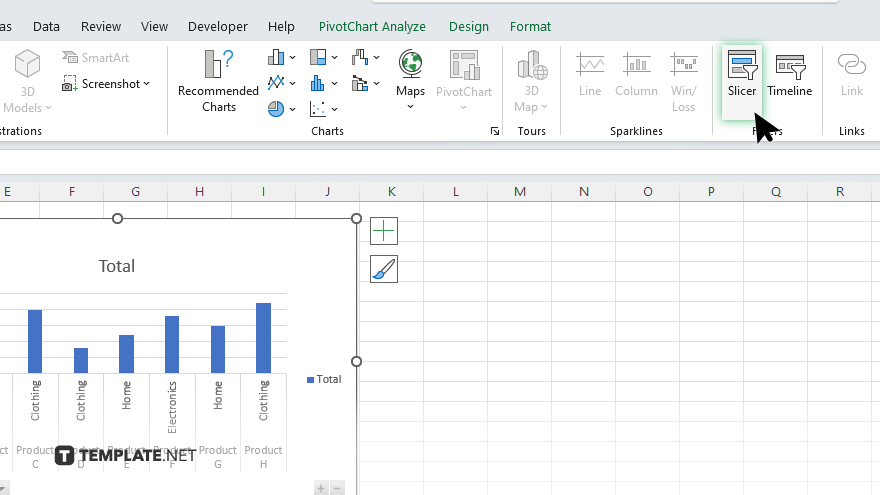
Insert a slicer by selecting the pivot table or pivot chart you want to filter. Go to the “Insert” tab on the Excel ribbon, then click on “Slicer” in the “Filters” group. Choose the fields you want to use as slicers and click “OK.”
-
Step 2. Using the Slicer
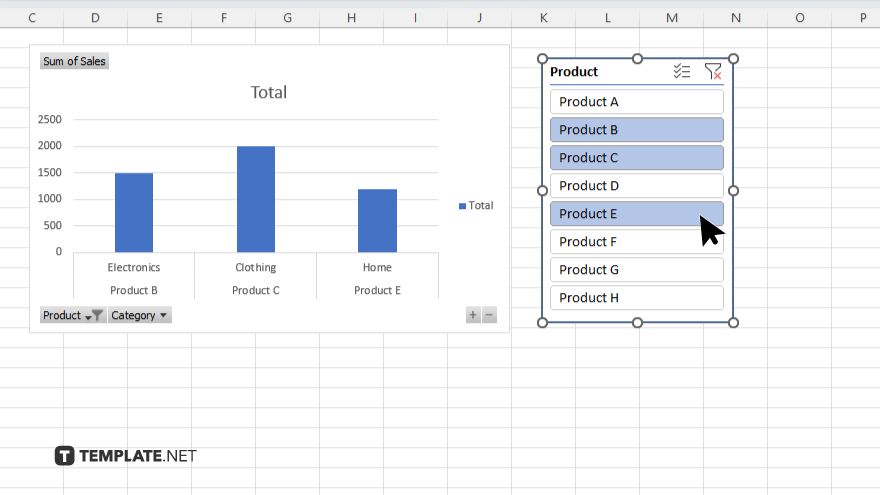
Click on any item in the slicer to filter the data based on that selection. To select multiple items, hold down the Ctrl key while clicking. Use the clear filter button (X) at the top right corner of the slicer to remove filters.
-
Step 3. Customizing the Slicer
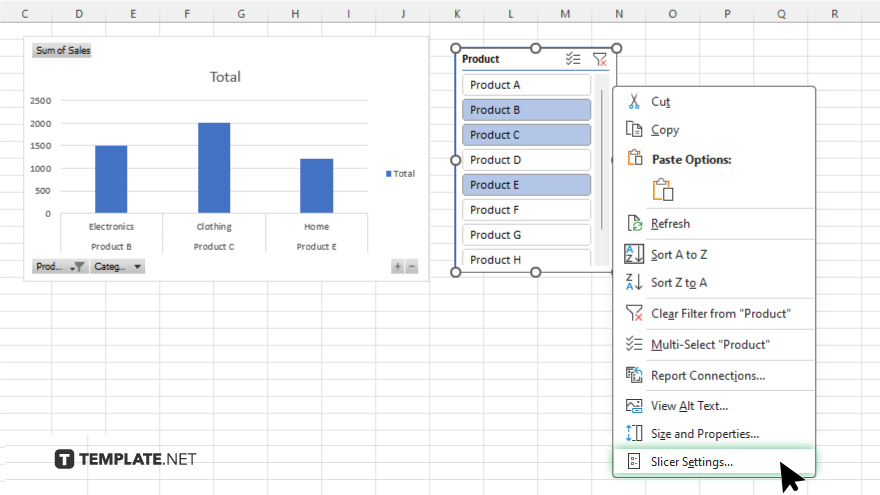
Customize the slicer’s appearance and behavior by right-clicking on it and selecting “Slicer Settings.” Adjust settings such as several columns, sizes, and styles to suit your preferences. You can also connect multiple pivot tables or charts to a single slicer for consistent filtering.
-
Step 4. Slicer Navigation
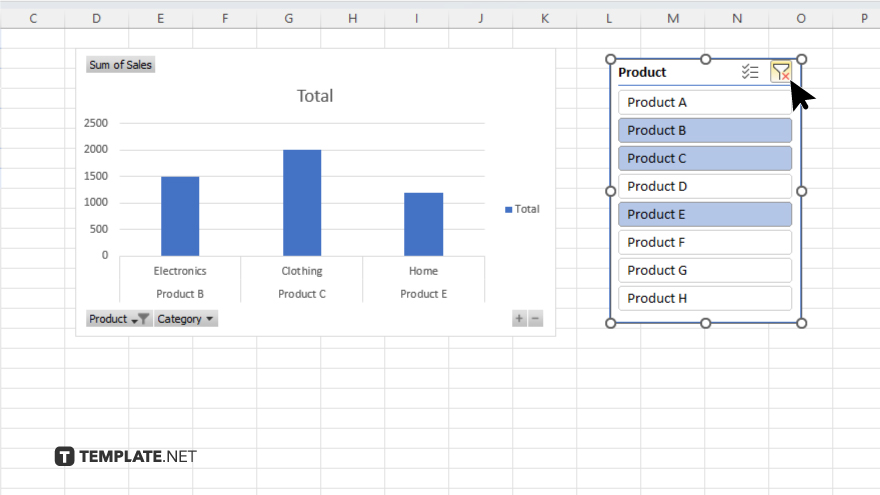
Navigate through long lists of items in the slicer using the scroll bar at the bottom. Resize the slicer by dragging its edges to fit it better in your worksheet. Clear all filters applied by a slicer by clicking the “Clear Filter” button in the slicer or by right-clicking on it and selecting “Clear Filter” from the context menu.
You may also find valuable insights in the following articles offering tips for Microsoft Excel:
FAQs
How do I insert a slicer in Excel?
Insert a slicer by selecting your pivot table or chart, going to the “Insert” tab, and clicking “Slicer” in the “Filters” group.
Can I filter multiple items simultaneously with a slicer?
Yes, simply hold down the Ctrl key while clicking to select multiple items.
Is it possible to customize the appearance of a slicer?
Yes, right-click on the slicer and select “Slicer Settings” to adjust settings like columns, size, and style.
Can I connect a single slicer to multiple pivot tables or charts?
Yes, you can connect multiple objects to a single slicer for consistent filtering.
How do I clear slicer filters in Excel?
To clear filters, either click the “Clear Filter” button in the slicer or right-click on it and select “Clear Filter” from the context menu.






