How to Combine EPS Images in Adobe Photoshop
EPS images are utilized by professionals in obtaining high-quality images for image printing. But you may notice you need to do the necessary adjustments before proceeding to print them, so utilizing Adobe Photoshop can help you out with your concerns.
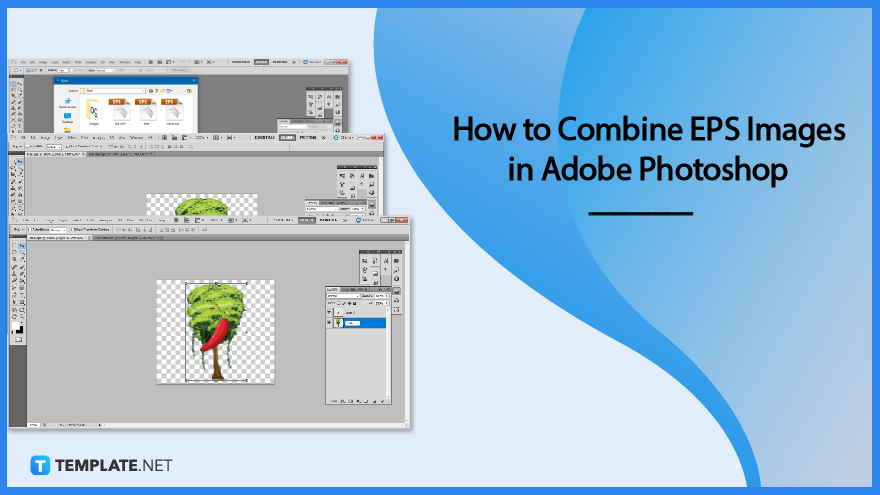
How to Combine EPS Images in Adobe Photoshop
The Encapsulated PostScript file format is often used to export vector or raster graphics. Since EPS files are frequently used to create logos and other designs, merging two or more EPS files can be useful in keeping the images from these files together in one file while keeping them on separate layers.
-
Step 1: Open EPS Images
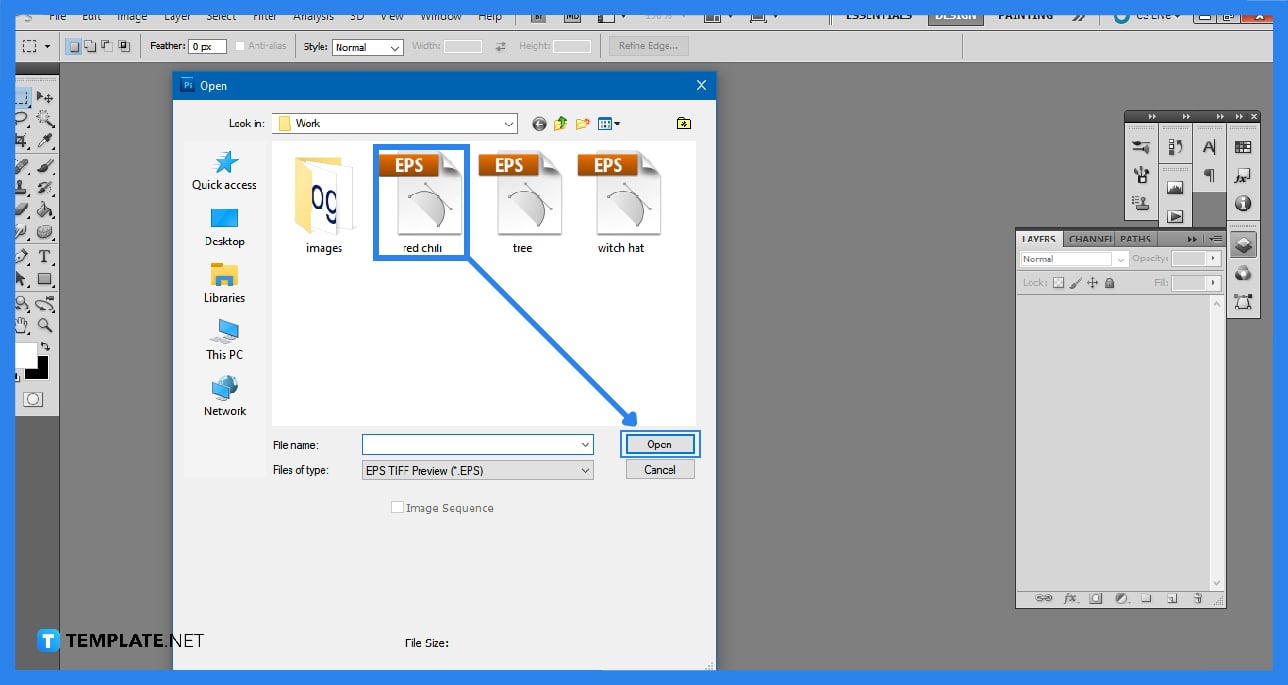
The first step you will be doing is to open the software, so click on the logo shortcut of Adobe Photoshop or whichever folder it is stored in to launch it. As it opens and displays a blank canvas, go to “File” then “Open” to select which EPS images you want to add. Each file will then open separately. Additionally, a rasterized image format window will open for you to check whether or not you want to edit the width, height, and resolution.
-
Step 2: Combine Separated Files
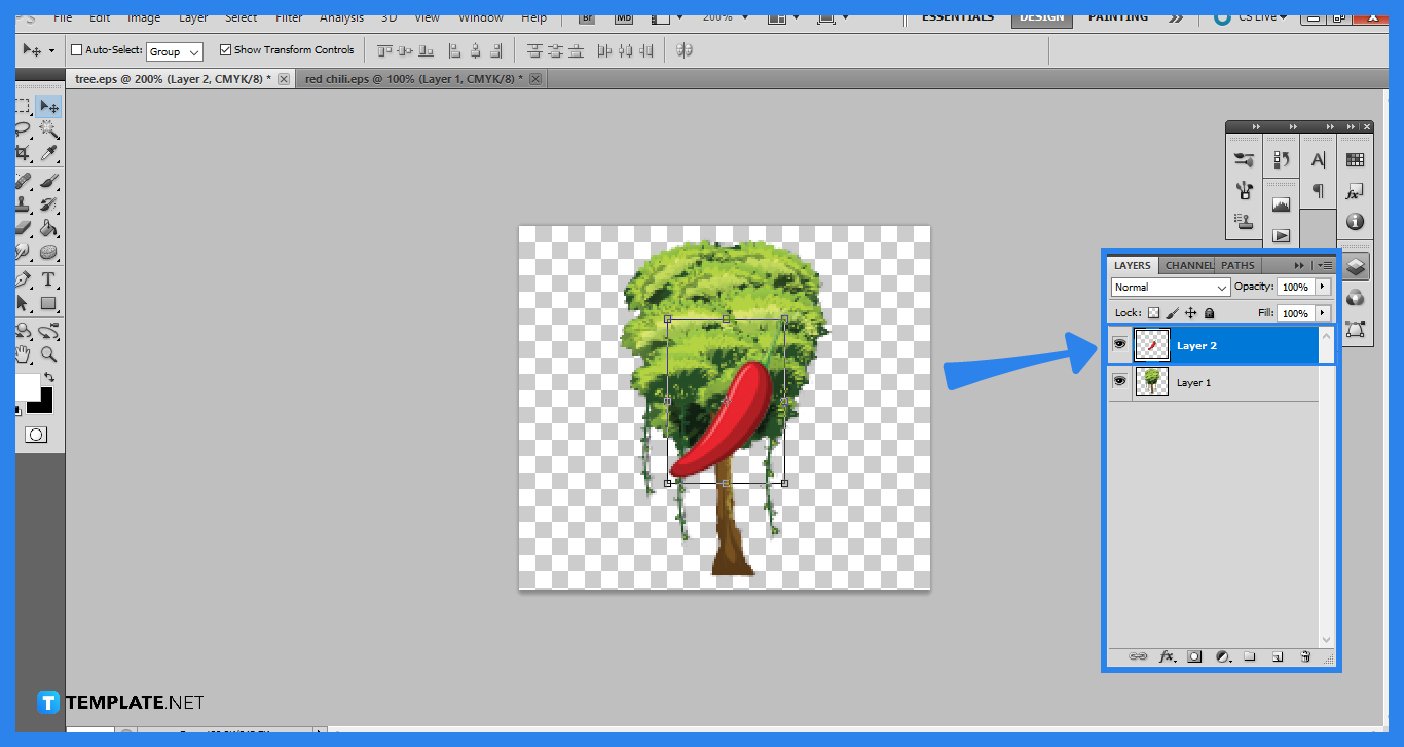
As you have noticed, the files open in separate tabs so you would want them to be within one tab. Open the Layer Panel and click on “Create a New layer” of the first EPS file. Then go to the second EPS file and press “Ctrl + A” to select the entire artboard and copy by clicking “Ctrl + C.” Go back to the first EPS file then press “Ctrl + P” where you can see the second file now in the newly added layer.
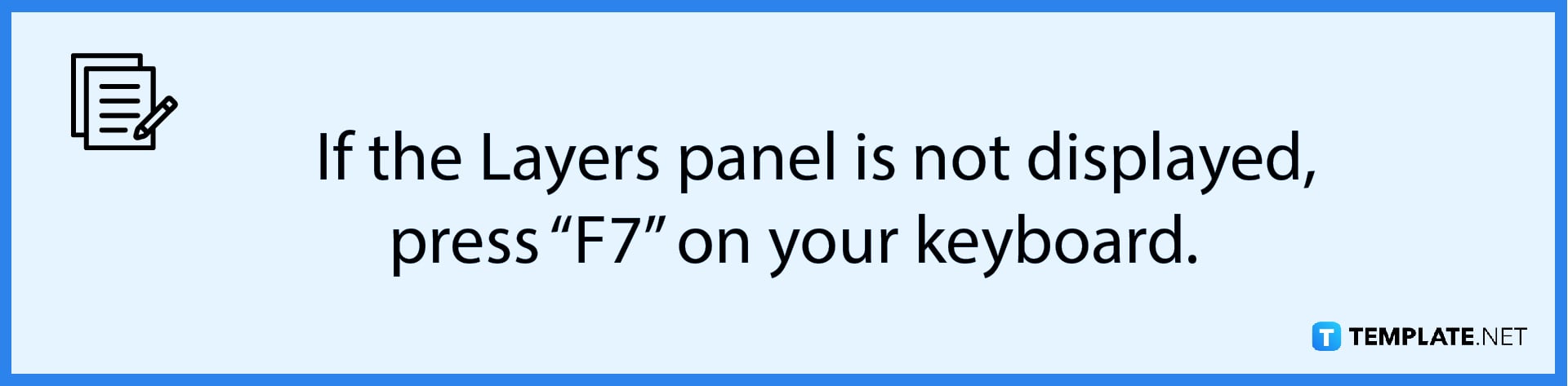
-
Step 3: Rename Layers
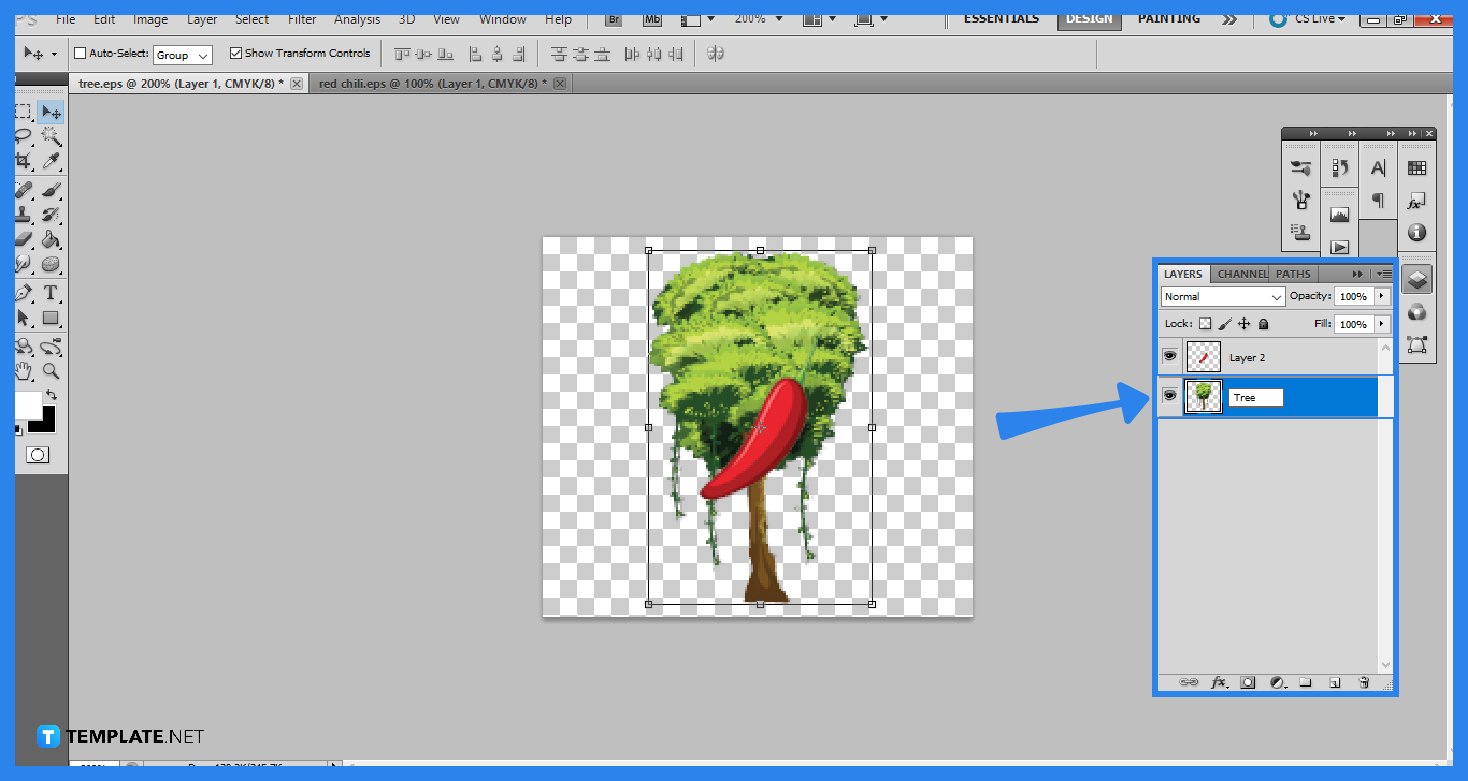
Continue to open and merge more photos with distinct layers until you are pleased with the number of images in your EPS file. The more you add layers and EPS images, the more confusing it might become. To avoid a lack of organization, rename each of the layers to their appropriate title or how you see fit. With the opened Layers Panel, double click on the word “Layer 1” or whichever layer you want to rename then proceed to encode the new label you want for that layer.
-
Step 4: Save Your File
Once you are satisfied with the placement of the EPS files and the arrangement or layout of the completed file, you can then proceed to save it. For future purposes or if you want to edit it another time, it is suggested you save it as a PSD file to retain the layers. But if you want to present it to a client or a larger audience, you may want to save it as a PNG file to retain the transparent background.
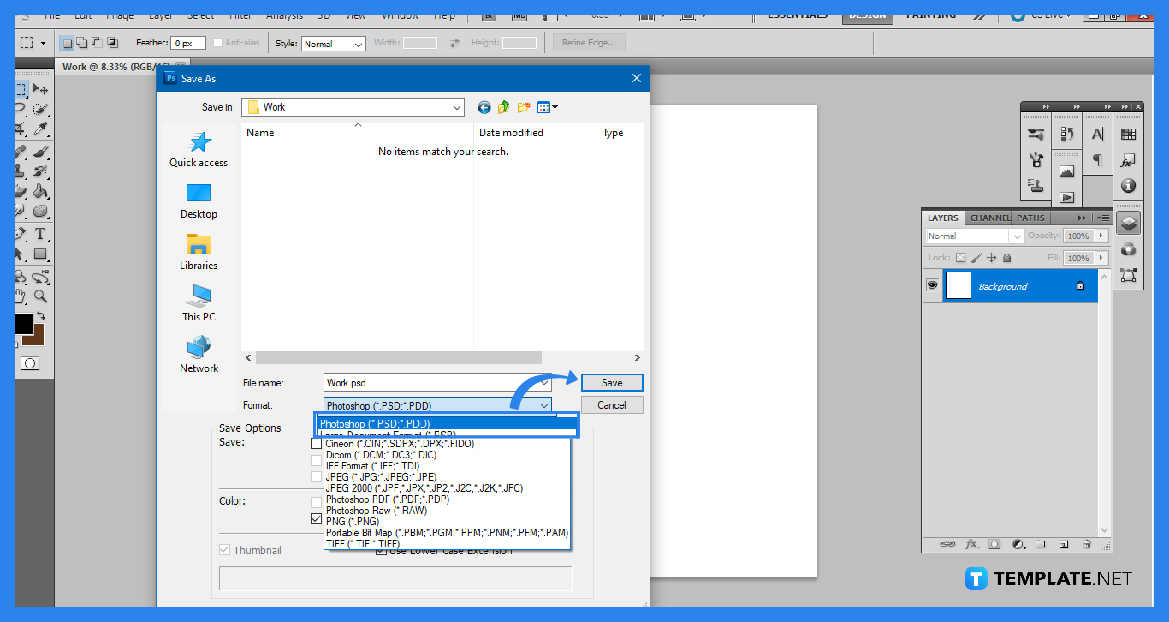
FAQs
Can EPS files be edited in Photoshop?
You can open EPS files with Photoshop, but the picture will be rasterized, which means you won’t be able to edit each of the layers separately.
Can EPS be converted to PSD?
There is no method to manually convert EPS to PSD since EPS vector drawings cannot be edited in Photoshop and saved as a Photoshop file.
Can Photoshop edit vector images?
While Adobe Illustrator is the main option, Photoshop can also be used to edit vector files and layers as long as they are in PSD format otherwise Photoshop won’t be able to see layers.
Is EPS vector or raster?
A vector file of a graphic, text, or illustration is an EPS file. Because it is a vector, it can be simply adjusted to any size required, and reopening and editing an EPS file is possible.
Why isn’t EPS an option in Photoshop?
The primary reason could be because you are in 16-bit mode, so switching your channel to 8-bit in the “Image” then “Mode” “8 Bits/Channel” could make EPS available in Photoshop.






