How to Delete/Separate Pages from PDF
It’s normal that Adobe PDF files come with unnecessary pages that you need to delete. If this is the case, get rid of those pages by deleting or separating them in a well-organized manner, just make sure to have Adobe Acrobat already installed on your device.
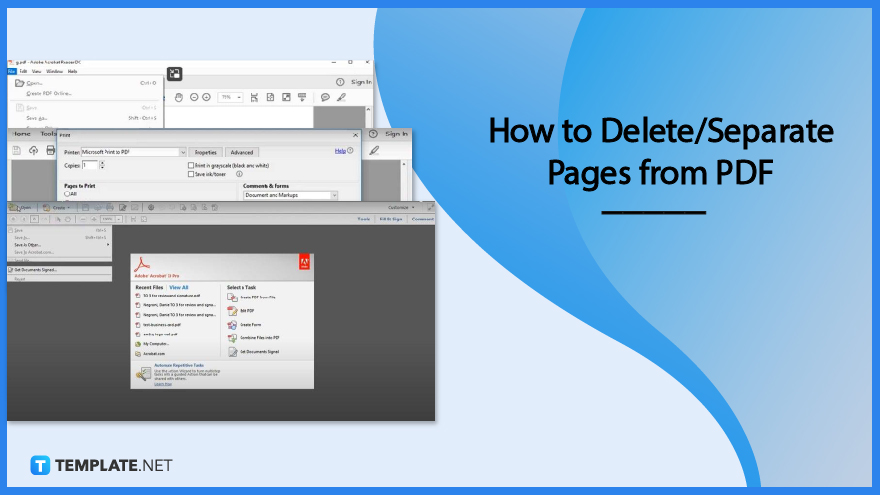
How to Delete/Separate Pages from PDF
Adobe Acrobat is the world’s most trusted PDF viewer and editor. Using this when deleting or separating pages from PDFs makes it a whole lot easier for anyone, and if you have already had it, then let the process begin.
-
Step 1: Open PDF Document
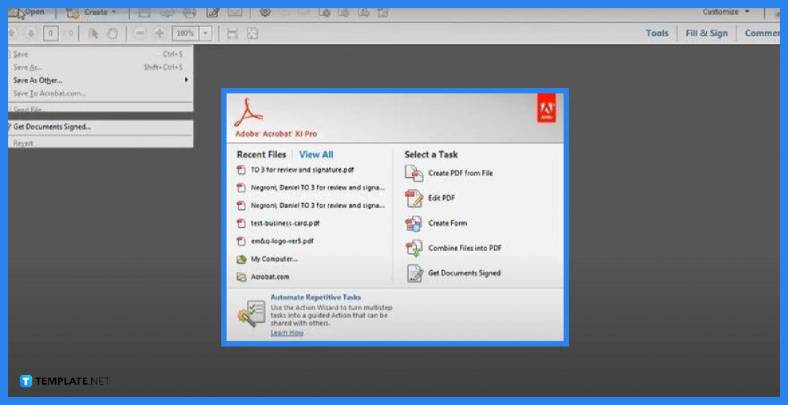
Launch the Adobe Acrobat software, then click on “File.” Select the “Open” prompt right below. In the “Open” dialog box, look for the file you want to work on, and then click “Open.”
-
Step 2: Display the Page to Be Deleted on the Workspace
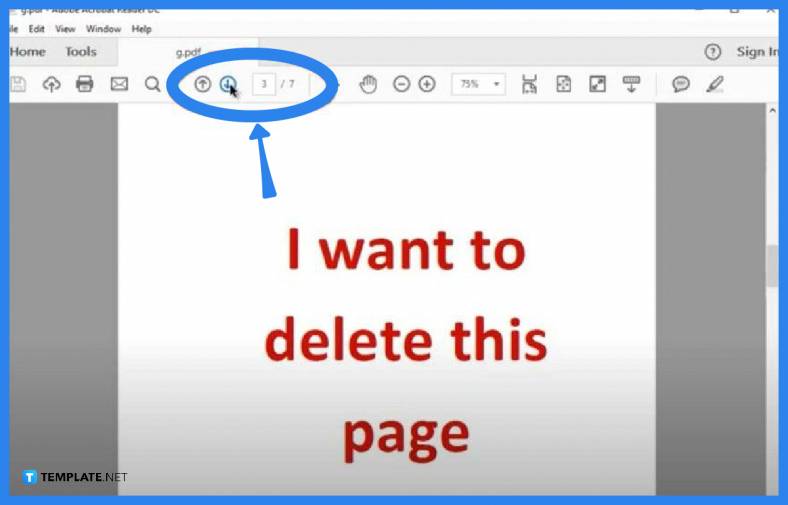
Now that you have the file loaded, jump to the page you would like to be deleted. You can either use the arrow down icon on the formatting toolbar or just go to the page box next to it. Type in the page number so you will be taken there right away.
-
Step 3: Go to Print
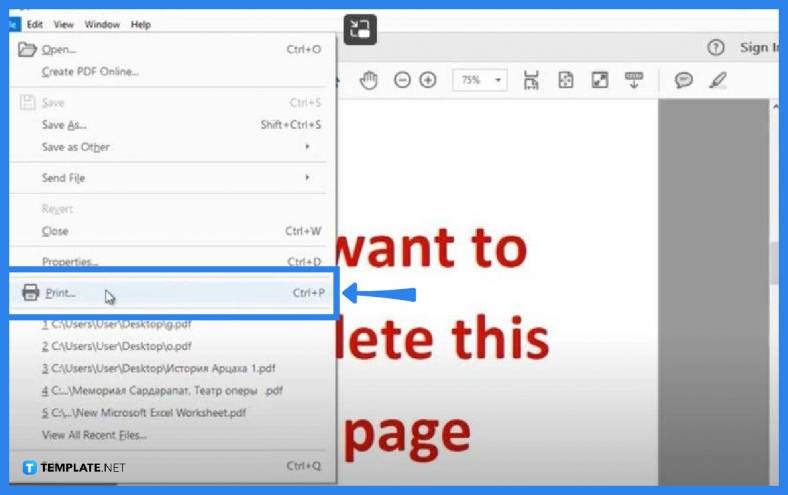
Now, head over to the “File” menu. Click on “Print” in the drop-down list. From there, set the “Printer” box to “Microsoft Print to PDF.”
-
Step 4: Go to Pages
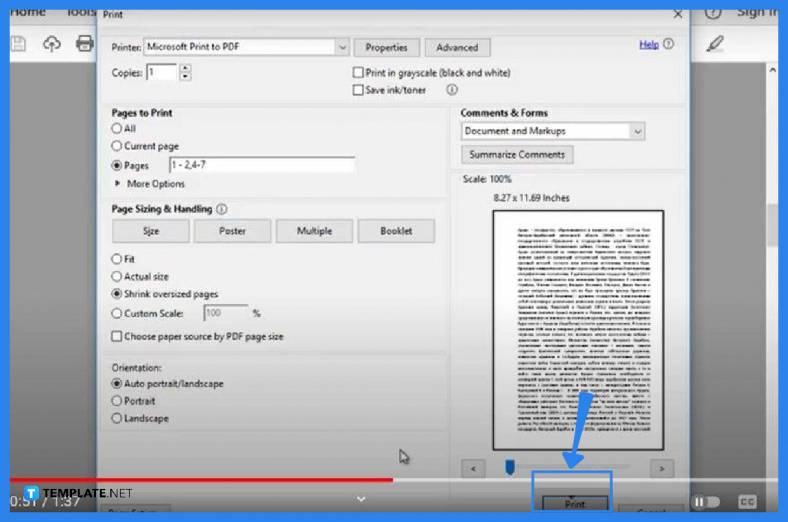
Under “Pages to Print,” you will see the “Pages” option. Tick it and input the page numbers you want to keep and be printed. In this example, we have page 3 eliminated out of the 7 pages. Hence, you write it this way, 1-2,4-7. Once done, click “Print” and wait for the process to be carried out completely. You will not be printing the document, you are just allowing the pages to be separated and deleted.
-
Step 5: Save the PDF File

When the process is completed, the “Save Print Output As” will automatically display. From there, you save the file by giving it a file name. Make sure to choose the right destination folder before clicking “Save.” Once the saving process is finished, open the new file to check if it works.
FAQS
How are individual pages deleted from a PDF?
Open the PDF file in Acrobat and on the right pane, choose “Organize Pages” to display the toolset in the secondary toolbar, select the page you wish to delete in the page thumbnails, and click the delete icon to completely remove the page.
How can a PDF be broken up into separate pages?
Open the PDF file in Acrobat, then go to “Organize Pages,” click on “Split,” choose the way you want to split the file, click “Output Options,” name the file, and split it by clicking “OK” and the “Split” button.
Why would the pages not be deleted from PDF?
The PDF/A View Mode in the “Document” section must be changed from “Always” to “Never.”
Can you permanently delete pages from a PDF in Adobe Acrobat?
Yes, simply go to “Tools,” then to “Organize Pages,” select the pages for deletion on the page thumbnail, and click the “Delete” icon.
Why use Adobe Acrobat?
Because Adobe Acrobat is a program that has straightforward tools to make any task painlessly easy.






