How to Export Adobe SVG
Exporting your artwork to Adobe SVG can be pretty tricky in the absence of the right tool. But if you have Adobe Illustrator or Adobe Photoshop installed, you can be in full control of the file.
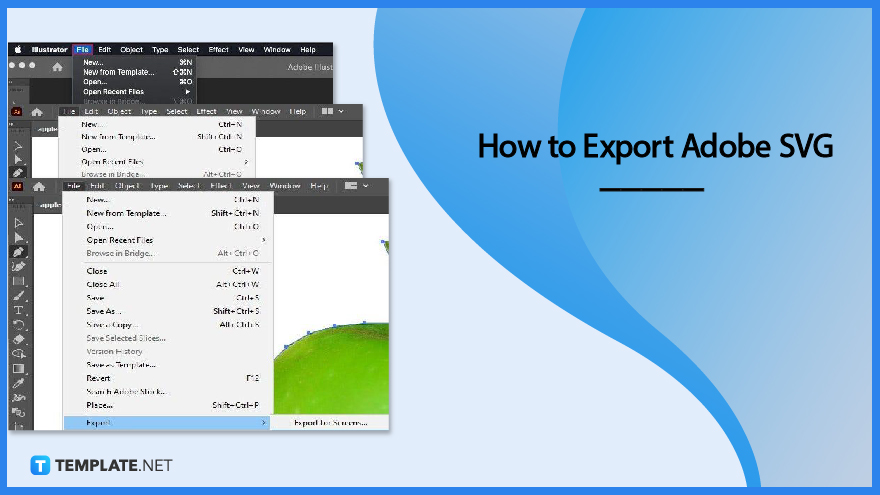
Download the Free How to Export Adobe SVG in PDF
File Format:How to Export Adobe SVG
The SVG file format plays a pivotal role in displaying two-dimensional graphics or illustrations on a website, offering worry-free scaling up or down adaptability with a guarantee of keeping the original image resolution. And if you are considering exporting your artwork to Adobe SVG, get in on it quickly by following the simple steps described in this article.
-
Step 1: Open the Artwork to be Exported
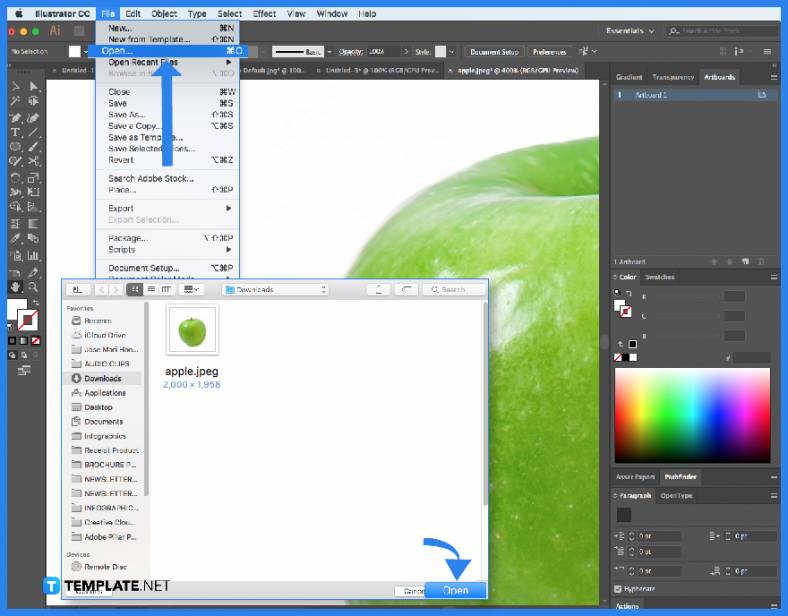
Before you begin exporting, open the file and do the necessary modifications to the artwork using the artboard tools on the left and right side panes. You can trim it or make changes to the layer. Just make sure to assign a recognizable name so you will not confuse it with something else when exporting. -
Step 2 (A): Go to File
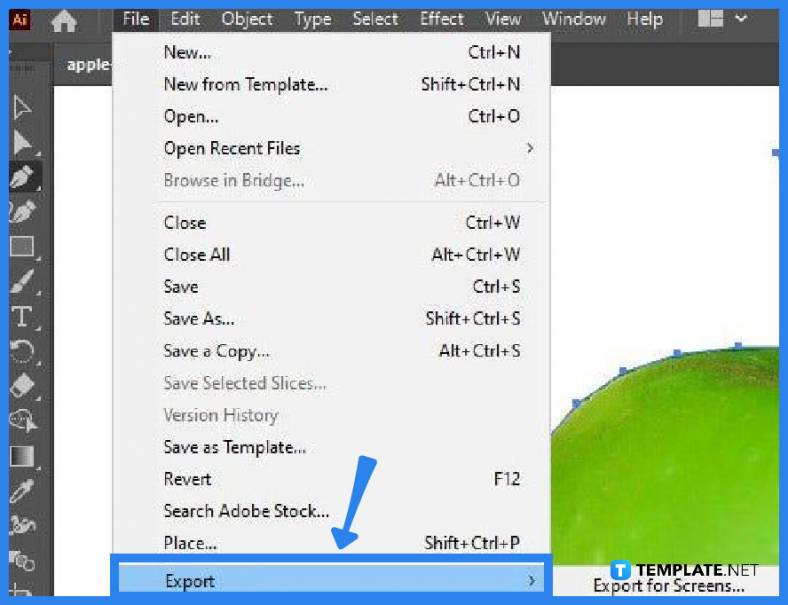
Now that your artwork is ready, head over to the “File” menu and tap on “Export,” then select “Export for Screens.” A dialog box will pop up bearing the selected artwork. On the right side, you will see several options, particularly the folder or location in which your file should go when saved and the file format. Tap on “Export Artboard” once you are done with the settings. -
Step 2 (B): Select Export As
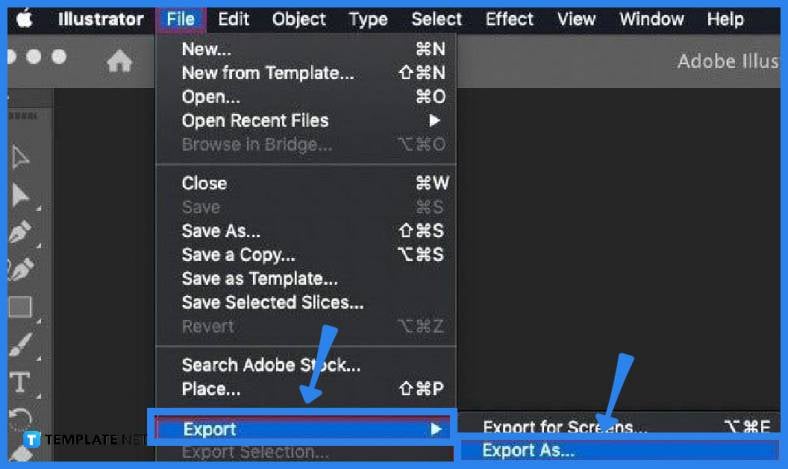
Alternatively, you can select “Export As” from the “Export” prompt in the “File” drop-down menu. In the same manner, a dialog box will pop up but unlike the previously illustrated one, you will not see a preview of the artwork. Just go ahead and configure the settings, including the name, and then click “Export” at the bottom right when finished. -
Step 3: Check the File You Have Created
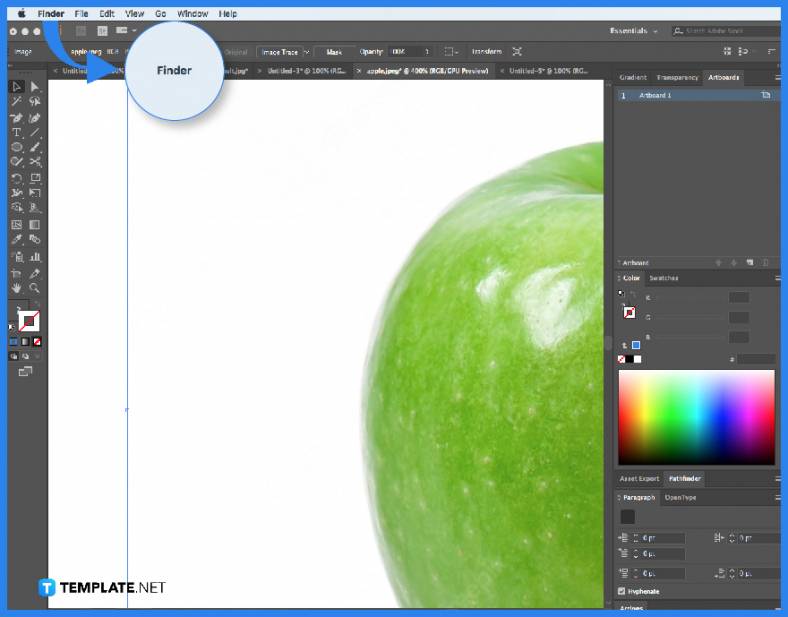
Go to the “Finder” menu bar located at the top of your screen. Click on the “Finder” icon so you can view the file you have just created. In the “Finder” dialog box, select and open the file to see if you have successfully carried out the process.
FAQs
What are SVG files?
SVG stands for scalable vector graphics which is a web-friendly vector file format that stores images using a mathematical formula derived from the lines and points on a grid rather than a pixel-based raster such as JPEG.
Can SVG files be used in Adobe?
Yes, SVG has import options akin to Adobe Illustrator files that support interactivity and animation via two-dimensional graphics in an XML-based vector image format.
Can Adobe create SVG files?
Yes, SVG files can be done using fairly simple design tools like the ones that Adobe Illustrator or Photoshop has.
Why use SVG files?
SVG files are more efficient when it comes to storing images than the usual raster formats and they contain adequate information that surfaces vectors at any scale.
Is SVG better than PDF?
SVG is lightweight and is designed for web pages while PDF is designed to accommodate print and its electronic version with great consistency; hence, each can be good according to its purpose.






