How to Make a PDF Fillable in Adobe
Are you trying to create a highly interactive fillable PDF form? Adobe Acrobat can make it easier and even better onscreen with the straightforward steps presented in this article.
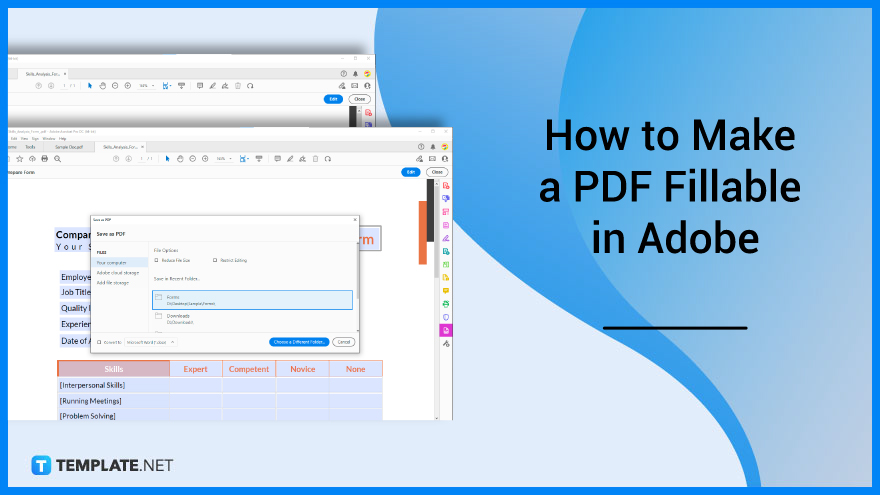
How to Make a PDF Fillable in Adobe
Adobe is a versatile platform that powers greater and better digital experiences not only for content creators but also for businesses and the general population. It enables you to create fillable PDF documents in paper forms, as well as in text or image files from an existing PDF file, and here is what you can do to make it perfect.
-
Step 1: Open Adobe Acrobat and Click Tool
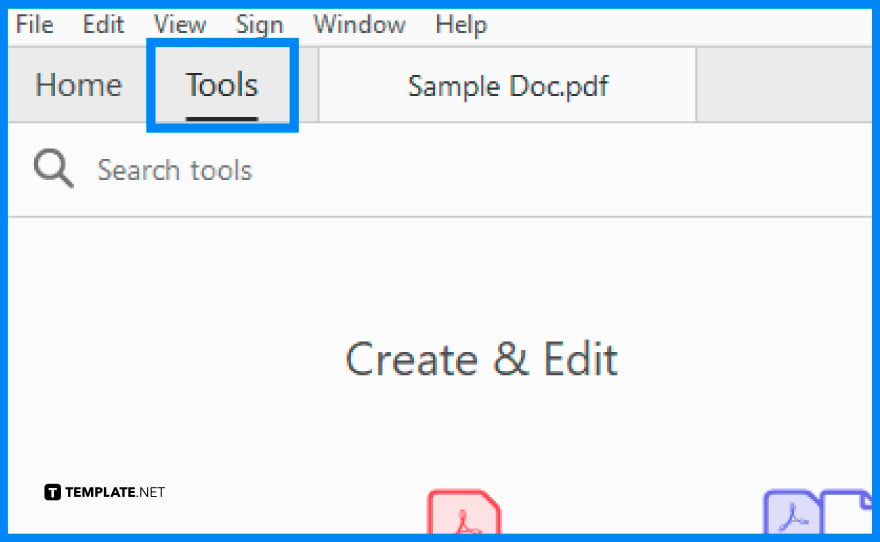
Launch your Adobe Acrobat and make sure that the application software is up and running. On the left side of the toolbar, you must be able to see the “Tools” menu. Click on it to get into the “Tools” task pane.
-
Step 2: Click Prepare Form
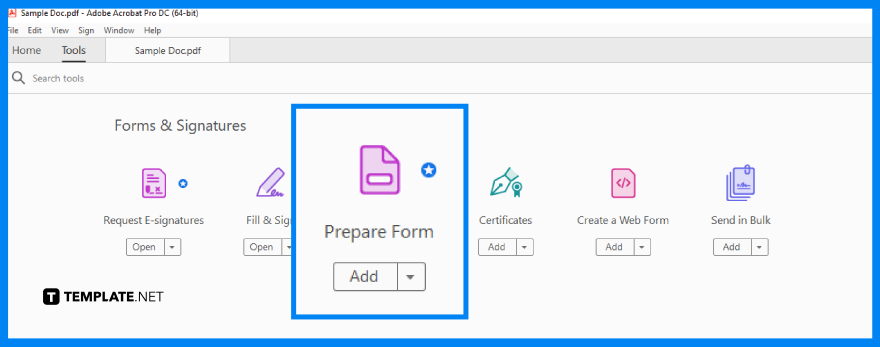
From the “Tools” task pane, head over to “Prepare Form”. You can find this option under the “Forms and Signatures” section. Tap on this so you can begin selecting a file at the “Prepare Form” window.
-
Step 3: Select from the File Option
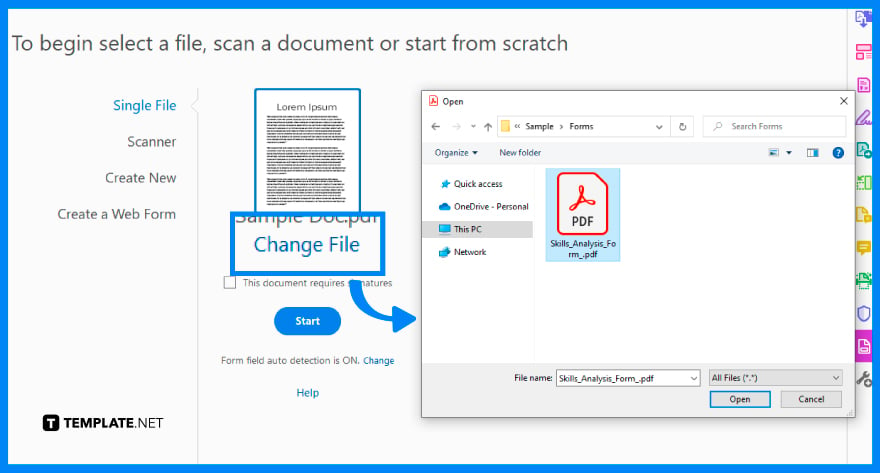
On this window, you can see options that say, “Single File”, “Scanner”, and “Create New”. Select the latter unless you have a working file already open. Should you need to do necessary tweaks on the form fields, go ahead and click “Change File”. From there, you change it to whichever selection you would like. Click “OK” when done.
-
Step 4: Click Start
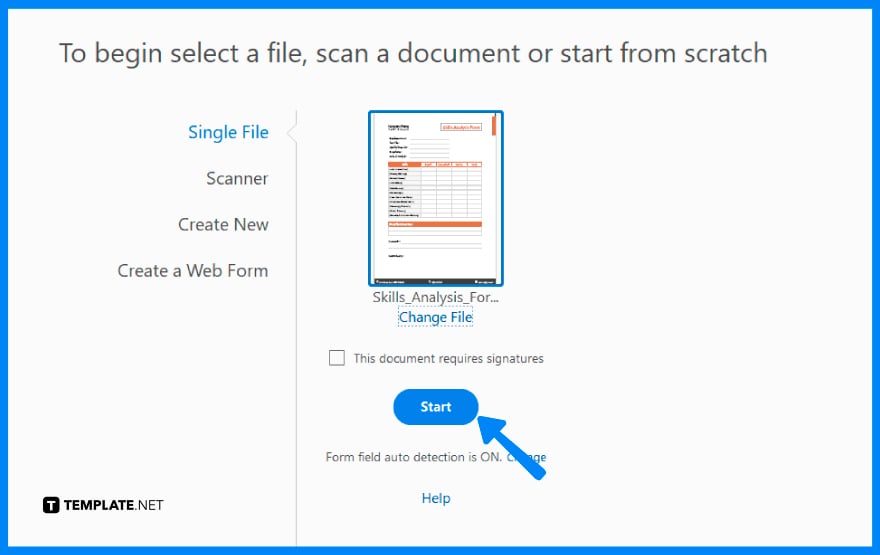
Once you are ready, click on “Start”. Adobe Acrobat will begin analyzing the document and form fields. Just wait until it is finished.
-
Step 5: Click Preview
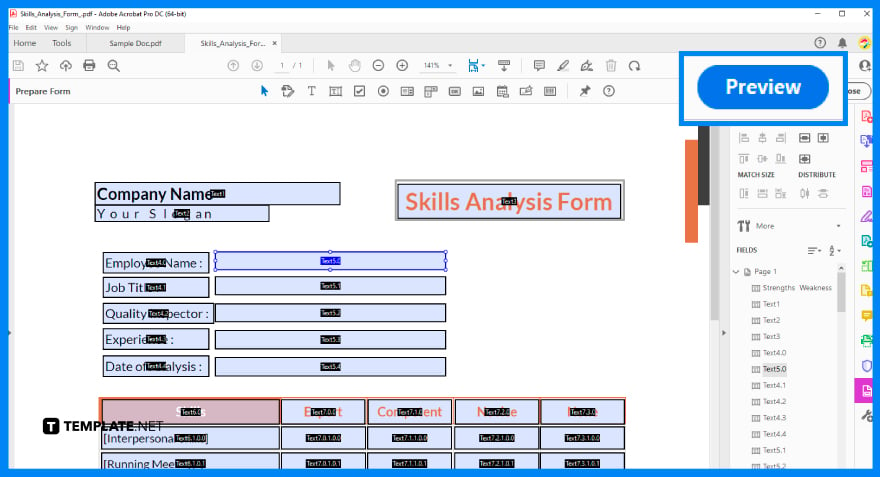
It is important that you know exactly what your fillable PDF form should look like when done. On the Preview pane, you can test if your form works the way it is expected. Hence, try filling out the form fields to check what will happen when it is live.
-
Step 6: Save the Fillable PDF Document
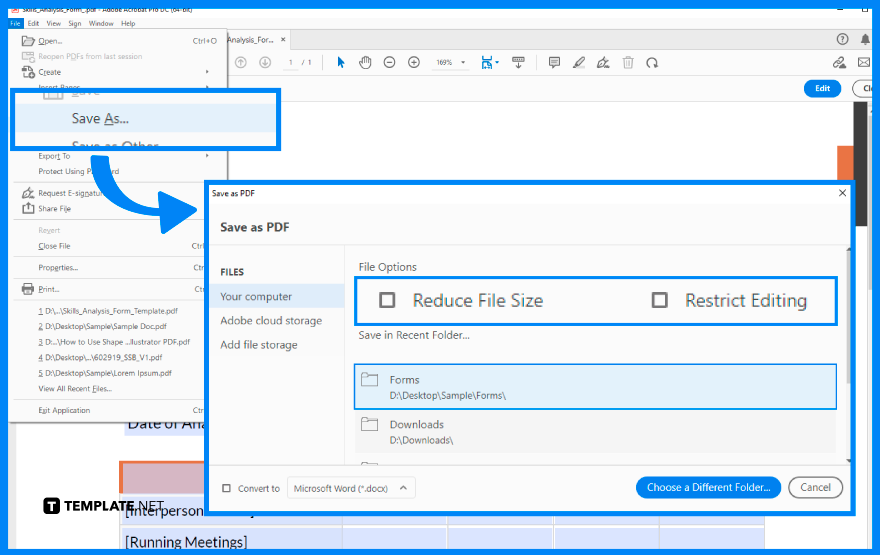
Once you are satisfied with your output, go to the “File” menu and click on “Save As”. In the “Save As” dialog box, you will be presented with options such as “Reduce File Size” and “Restrict Editing”. You can tick the boxes and manipulate these options and put a password on them. However, you can leave these two out and proceed with saving the file to a distinct file destination. Change the file name if you like, then click “Save”.
FAQs
Why use Adobe for fillable PDF documents?
Adobe makes it easier to get paper documents turned into fillable PDF forms with customized fields.
What is a fillable form?
A fillable form is an electronic document version that includes editable fields where users can easily modify or edit entries.
What are fillable forms used for?
Fillable forms are used in frequently modified documents in an electronic format that allow users to enter data easily.
How do you know if the PDF form is fillable?
To find out if the newly created fillable PDF form is fillable on-screen, preview the document and check if the form fields are interactive by filling them out all the way.
Why can I not fill in the fillable PDF form?
If the form field does not allow you to type anything, you might have a default viewer for PDFs on your browser, not on Adobe Acrobat.






