How to Edit a Graph in Microsoft Excel
Microsoft Excel provides powerful tools for visualizing data through graphs, but sometimes these visuals need adjustments to better meet your needs. Master the process of editing graphs in Excel, covering everything from adjusting the design to fine-tuning data elements, ensuring your charts effectively represent your data insights.
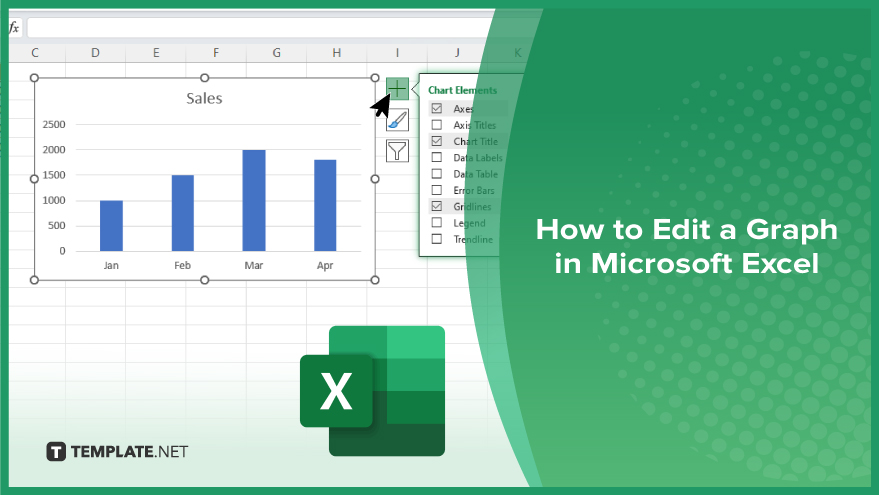
How to Edit a Graph in Microsoft Excel
Editing graphs in Microsoft Excel allows you to tailor your data visualizations to better fit your presentation and analysis needs. Follow these straightforward steps to modify and enhance your Excel charts:
-
Step 1. Select Your Graph
Open your Excel workbook and click on the graph you wish to edit. This action will activate the “Chart Tools,” adding the “Design” and “Format” tabs to the Excel ribbon.
-
Step 2. Modify Chart Design
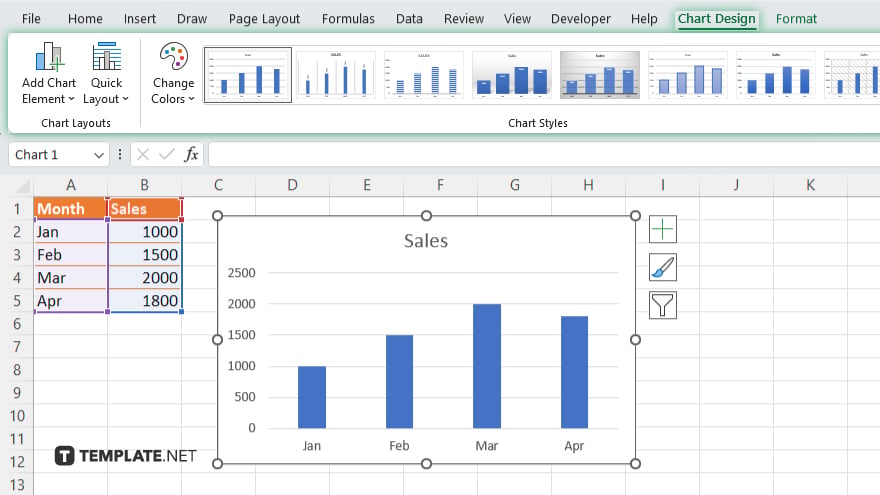
Click the “Design” tab under “Chart Tools” to access various design options. Here, you can change the chart style, layout, or switch the chart type entirely if another format better suits your data.
-
Step 3. Adjust Chart Elements
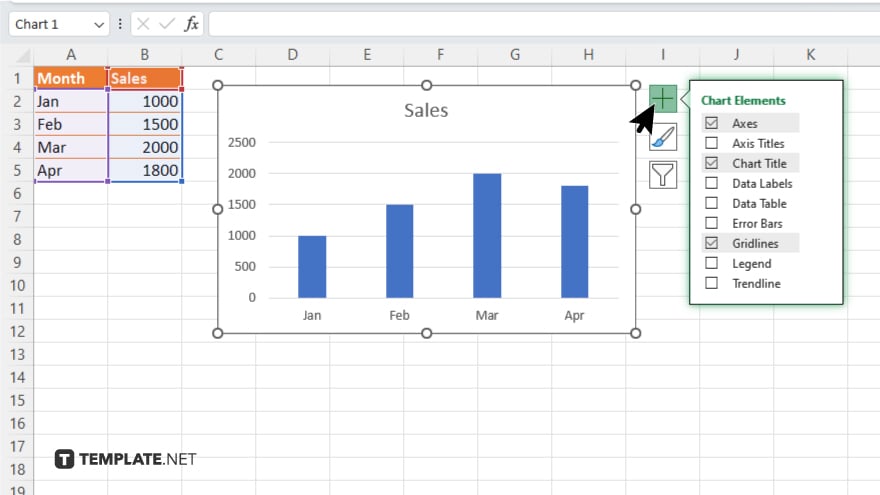
To adjust specific elements like the chart title, axis labels, or data labels, click on the chart element you want to modify. You can either right-click for options like “Format Axis” or use the plus button (+) next to the chart to add, remove, or change elements directly.
-
Step 4. Format Chart Elements
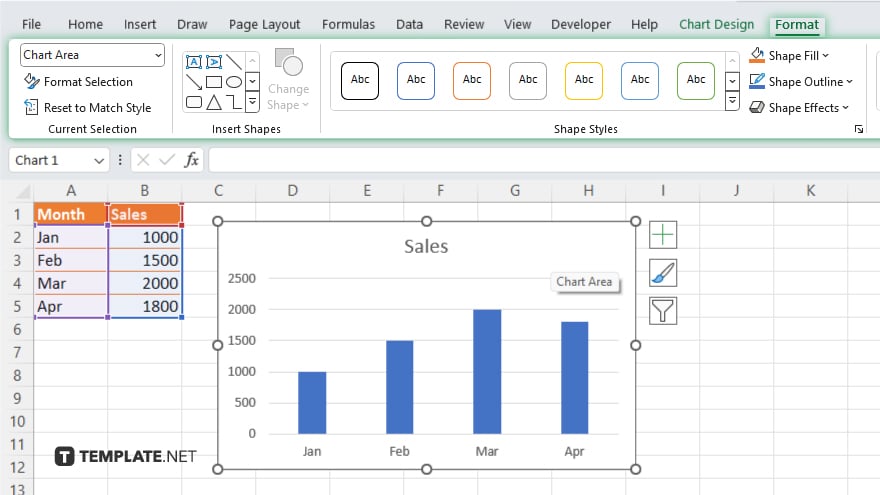
Switch to the “Format” tab under “Chart Tools” for more detailed customization options, such as color, border, and effects for your chart elements. Use the tools provided to enhance the visual appeal or clarity of your chart.
-
Step 5. Review Changes
After making your edits, review the graph to ensure all changes accurately reflect the data and meet your presentation needs. Adjust as necessary until you are satisfied with the appearance and functionality of the graph.
You may also find valuable insights in the following articles offering tips for Microsoft Excel:
FAQs
How can I change the type of graph after it has been created?
Select the graph, go to the “Design” tab, and click “Change Chart Type” to select a different style.
What should I do if my graph data is incorrect?
Update the data range for the graph by right-clicking on the graph, selecting “Select Data,” and then adjusting the data source.
Can I add a secondary axis to my Excel graph?
Yes, you can add a secondary axis by selecting the data series, going to “Format Data Series,” and choosing “Secondary Axis.”
How do I add or remove elements like titles or labels from my graph?
Click the plus icon (+) near the graph to toggle elements such as chart titles, axis labels, and data labels on or off.
Is there a way to automatically update graphs when new data is added?
Ensure the graph’s data range includes cells where new data will be entered, or use dynamic named ranges that adjust automatically as data is added.






