How to Sum Time in Microsoft Excel
Microsoft Excel is not just about numbers and formulas; it’s also a powerful tool for managing time. Whether you’re tracking work hours, calculating project timelines, or summing up time spent on various tasks, knowing how to sum time correctly is essential for accurate reporting and analysis.
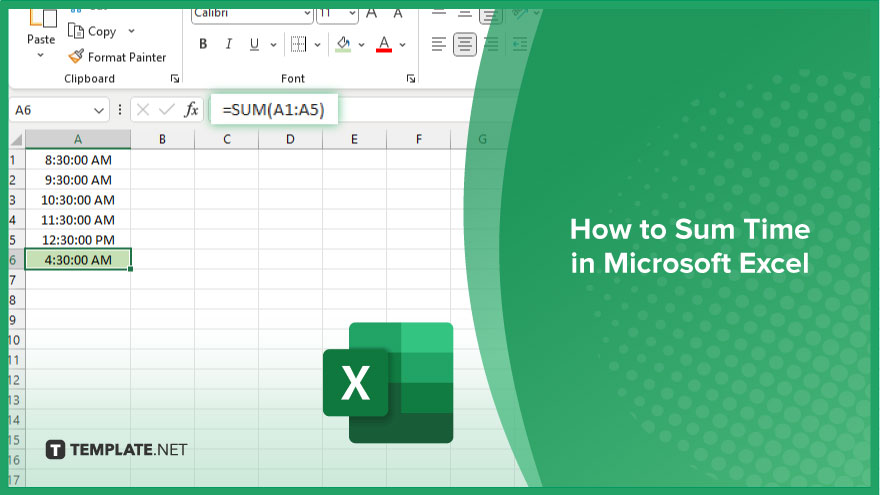
How to Sum Time in Microsoft Excel
Summing time in Microsoft Excel is critical for effective time management and project planning. Follow these steps to accurately aggregate hours and minutes, ensuring your time data works for you most efficiently.
-
Step 1. Format Your Cells for Time
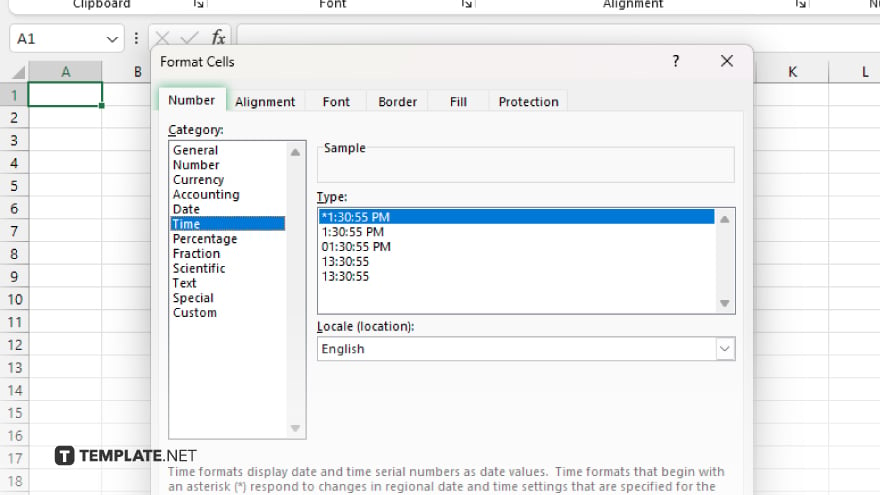
Begin by selecting the cells you’ll be using to enter time data. Right-click on your selection, choose “Format Cells,” then under the “Number” tab, select “Time.” Choose the time format that best suits your needs (e.g., 13:30 for hours and minutes).
-
Step 2. Enter Your Time Data
Input your time data into the cells you’ve formatted. Ensure you enter time using the format “hh:mm,” such as “08:30” for 8 hours and 30 minutes. If you’re entering a time that exceeds 24 hours, continue to input the standard way. Excel will calculate it correctly based on your formatting.
-
Step 3. Use the SUM Function
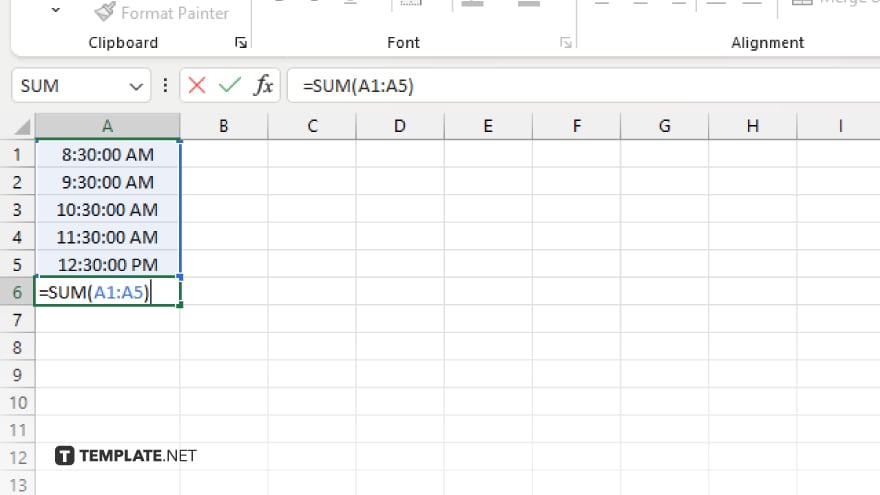
To sum your time data, select the cell where you want the total time to appear. Type “=SUM(,” then select the range of cells containing your time data, or enter their cell references manually, and close the parenthesis. For example, “=SUM(A1:A5).”
-
Step 4. Format the Total Cell for Time
Ensure the cell where your total time will be displayed is also formatted for time, especially if the sum exceeds 24 hours. You might need to use a custom format (by selecting “Custom” in the “Format Cells” dialog) such as “[h]:mm” for hours and minutes, which accurately sums hours beyond the 24-hour mark.
-
Step 5. Review Your Summed Time
After entering your SUM formula and ensuring proper cell formatting, press Enter. Review the total time displayed to ensure accuracy. If your summed time seems off, double-check the time format of your data and total cells.
You may also find valuable insights in the following articles offering tips for Microsoft Excel:
- How to Calculate Percentage of a Number in Microsoft Excel
- How to Add Standard Deviation Bars in Microsoft Excel
FAQs
How do I ensure Excel sums time correctly when the total exceeds 24 hours?
Format the cell with the total time using the custom format “[h]:mm” to correctly display time sums that exceed 24 hours.
Can I sum time that includes seconds in Excel?
Yes, you can include seconds by formatting your cells with a time format that includes seconds, such as “hh:mm:ss,” and using the same SUM function.
Why does my total time show as a date when I try to sum hours in Excel?
This usually happens when the cell formatting is set to “Date;” change the cell format to a “Time” or custom “[h]:mm” format to correctly display the total time.
Is it possible to sum time across multiple days in Excel?
Yes, you can sum time across multiple days; just ensure your total cell is formatted with “[h]:mm” if the sum exceeds 24 hours to account for the cumulative time correctly.
How can I subtract time in Excel to find the duration between two times?
Enter the start and end times in separate cells, format them as time, and subtract the start time cell from the end time cell in a third cell to get the duration.






