How To Do Pie Chart in Microsoft Excel
Microsoft Excel is not just about numbers; it’s also a powerful tool for creating visual data representations like pie charts. Master the process of constructing pie charts to display proportions and comparisons in your data.
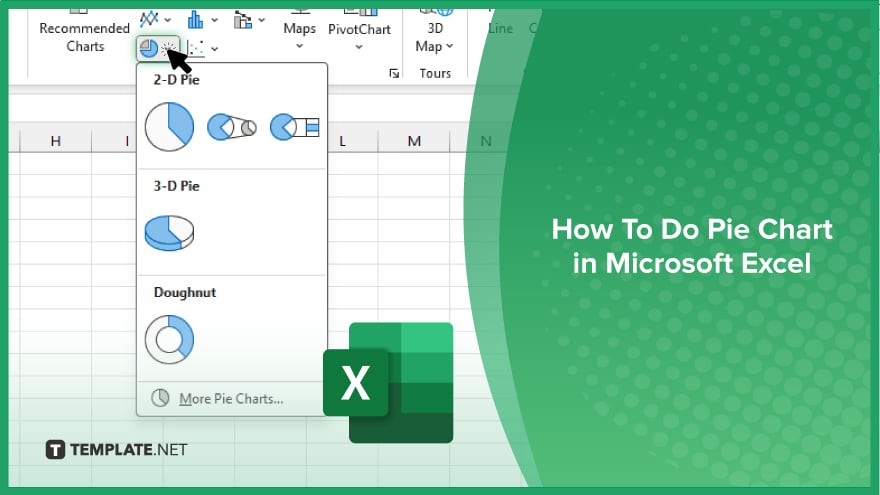
How To Do Pie Chart in Microsoft Excel
Creating a pie chart in Microsoft Excel is a straightforward way to visualize data distributions. This guide provides a step-by-step approach to building pie charts that communicate your data’s story effectively.
-
Step 1. Prepare Your Data
Begin by organizing your data into two columns on a spreadsheet. One column should list the categories you are comparing, and the other should contain the corresponding values. Ensure your data is concise and clear, as pie charts best represent a limited number of categories.
-
Step 2. Select Your Data
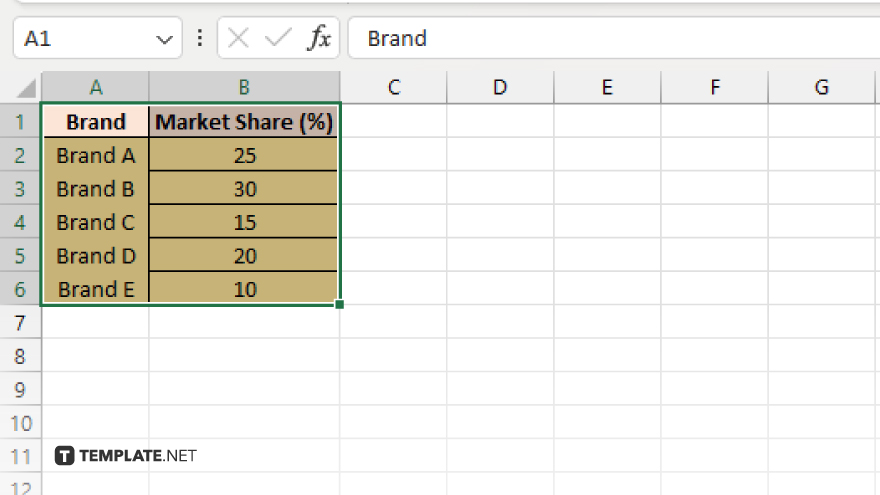
Highlight the data you have prepared, including the category names and the numerical values. Correct selection is crucial for accurately representing your data in the chart.
-
Step 3. Insert the Pie Chart
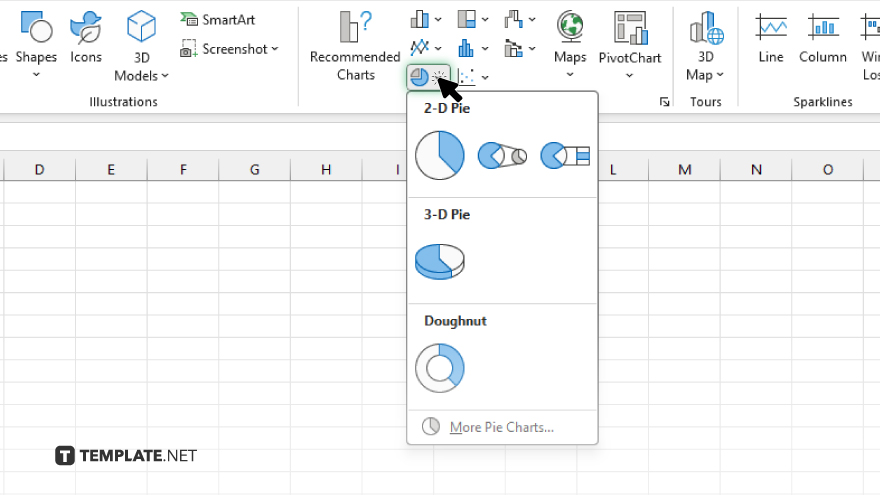
Go to the “Insert” tab on the Excel ribbon and click the “Pie Chart” icon in the “Charts” group. Choose the specific style of pie chart you prefer, such as a 2-D pie or a 3-D pie chart.
-
Step 4. Customize the Chart
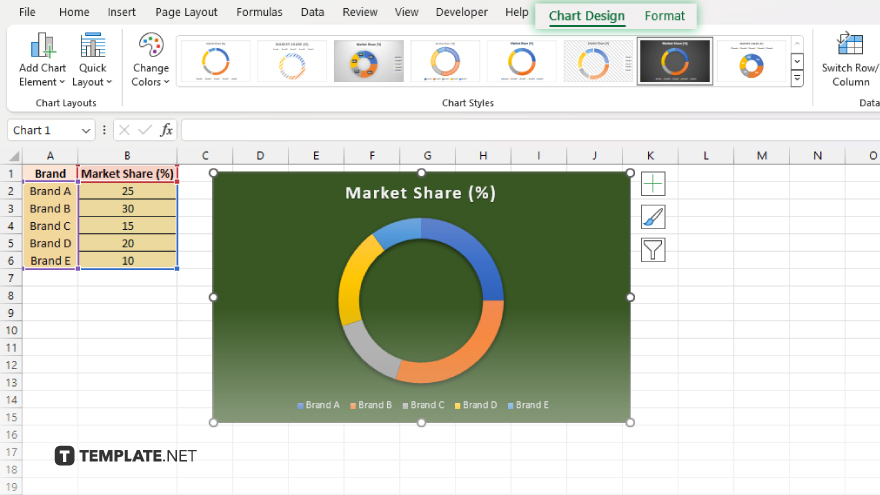
Once the chart appears in your worksheet, use the “Chart Tools” on the ribbon to customize its design. You can add a chart title, change the color scheme, adjust labels, and format the legend to make your chart easier to understand and more visually appealing.
-
Step 5. Analyze and Present
Review the pie chart to ensure it accurately reflects the data and serves its intended purpose. Make any necessary adjustments. A well-prepared pie chart can be a powerful tool for presenting data in presentations and reports.
You may also find valuable insights in the following articles offering tips for Microsoft Excel:
FAQs
How do I select the right data for a pie chart in Excel?
Ensure your data includes one column for categories and one for values, with no more than seven to ten categories for clarity.
Can I add a legend to my pie chart in Excel?
Yes, you can add a legend by clicking on the “Chart Elements” button (the plus sign) next to your chart and checking the “Legend” box.
How can I change the colors of the slices in my pie chart?
Click on a slice to select it, then right-click and choose “Format Data Point” to select new fill colors.
Is it possible to display the percentage on the pie chart in Excel?
Yes, you can display percentages by adding data labels from the “Chart Elements” menu and formatting them to show percentages.
How do I explode a slice in a pie chart?
Click on the slice you want to explode, then drag it slightly away from the center of the pie to emphasize it.






