How to Spell Check on Microsoft Excel
Microsoft Excel is renowned for its numerical data management, but it also offers tools for ensuring text accuracy, such as spell check. Whether preparing professional reports, compiling data for academic studies, or managing personal projects, using the spell check feature is crucial for eliminating typos and spelling errors.
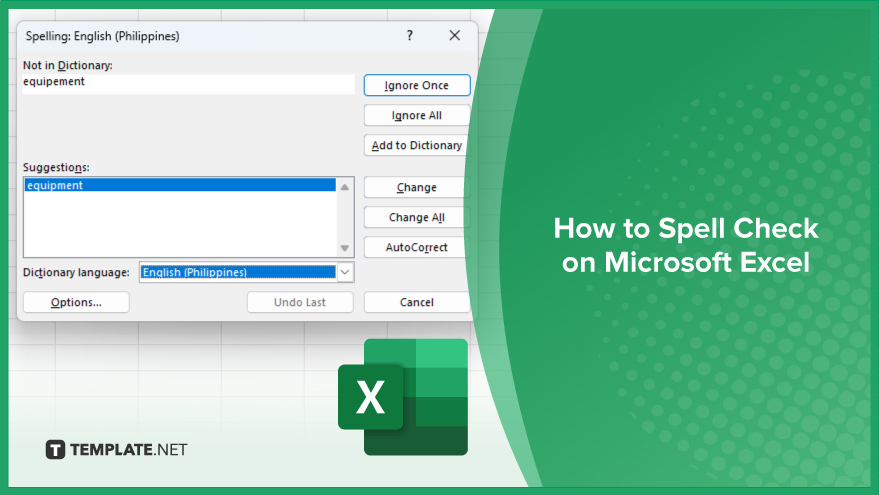
How to Spell Check on Microsoft Excel
Implementing spell check in Microsoft Excel is a crucial step for ensuring the accuracy and professionalism of your spreadsheets. This guide details the process to quickly and effectively verify the spelling within your Excel documents.
-
Step 1. Open Your Excel Document
Begin by opening the Excel workbook where you need to check spelling. Make sure you’re on the sheet you want to spell check.
-
Step 2. Access the Spell Check Feature
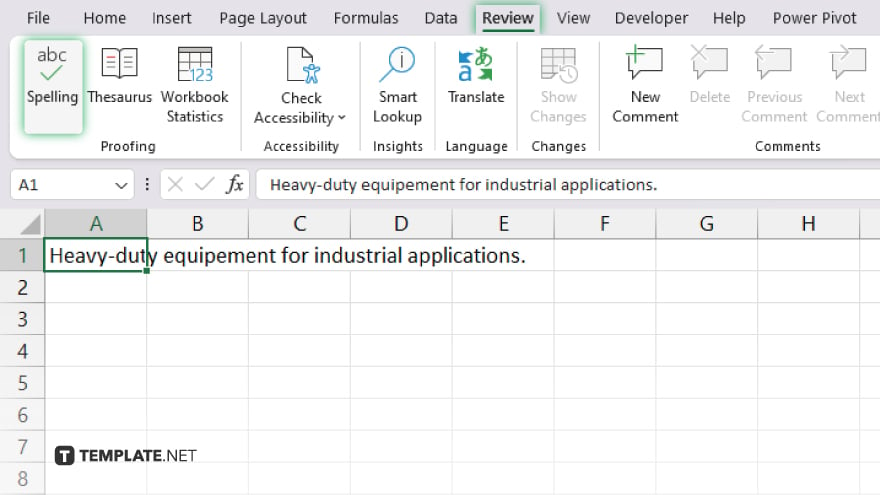
Navigate to the “Review” tab on the Excel ribbon at the top of the window. In this tab, you’ll find various tools for reviewing your document, including the “Spelling” button, which is your gateway to initiating the spell-check process.
-
Step 3. Start the Spell Check
Click on the “Spelling” button within the “Review” tab. Excel will start checking the spelling in your selected sheet from the beginning or from the cell you’ve selected before initiating the spell check.
-
Step 4. Review and Correct Spelling Suggestions
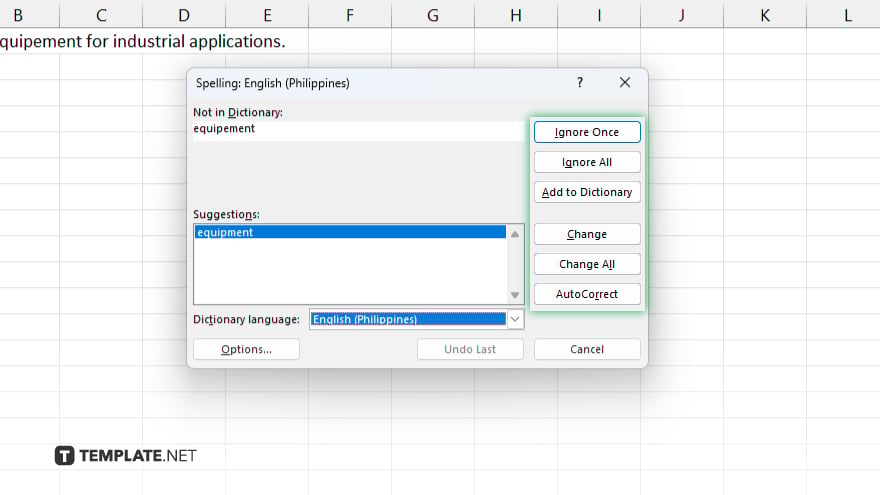
Excel will pause at each word it doesn’t recognize, offering suggestions for correction. You have the option to “Ignore Once” if you believe the spelling is correct, “Ignore All” for the word to be ignored throughout the document, or choose one of the suggested corrections and click “Change” to apply it.
-
Step 5. Complete the Spell Check
Once Excel has checked all the text in your sheet, a dialog box will appear stating that the spell check is complete. Click “OK” to finish. If you have multiple sheets in your workbook, repeat the process for each sheet as Excel’s spell check works on one sheet at a time.
You may also find valuable insights in the following articles offering tips for Microsoft Excel:
FAQs
Does Excel’s spell check work on multiple sheets at once?
No, Excel’s spell check needs to be run individually on each sheet.
Can Excel spell check recognize custom terms or technical jargon?
Excel can learn custom terms when you choose “Add to Dictionary” during a spell check, allowing it to recognize them in future checks.
What happens if I ignore a spelling suggestion in Excel?
Ignoring a suggestion leaves the word unchanged and Excel won’t flag it again during the current spell check session.
Is there a keyboard shortcut to start a spell check in Excel?
Yes, you can press F7 to start the spell-check feature in Excel.
Can Excel’s spell check detect grammar errors?
Excel’s spell check primarily focuses on spelling errors and does not offer grammar correction features.






