How to Use Space Down in Microsoft Excel
In Microsoft Excel, efficiency is key. One often-overlooked tool that can significantly enhance your workflow is the “Space Down” feature. In this article, we’ll dive into how to utilize “Space Down” effectively in Microsoft Excel, helping you save time and streamline your tasks.
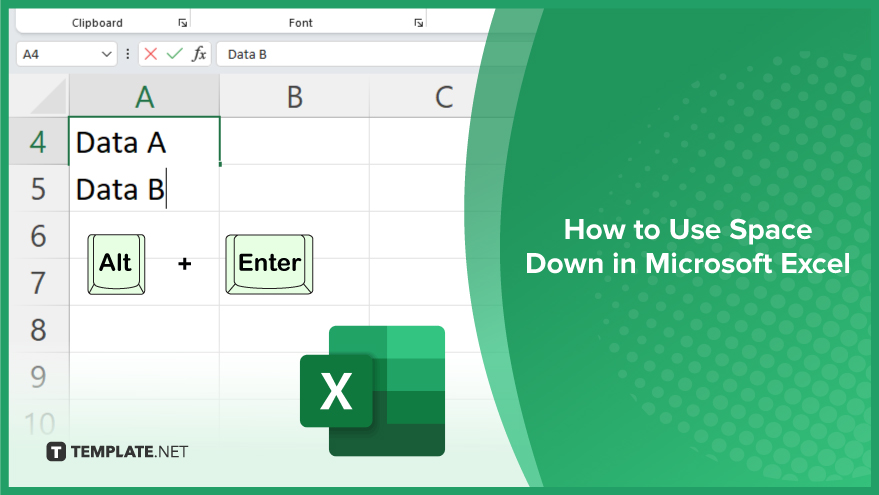
How to Use Space Down in Microsoft Excel
Navigating efficiently through your Excel spreadsheets can save you valuable time and improve your productivity. One handy feature that can assist you in this endeavor is “Space Down” in Microsoft Excel. With this function, you can easily move down one cell at a time while inputting data, speeding up your data entry process. Here’s how:
-
Step 1. Select a Cell
Begin by selecting the cell where you want to start entering data or navigating from.
-
Step 2. Input Data
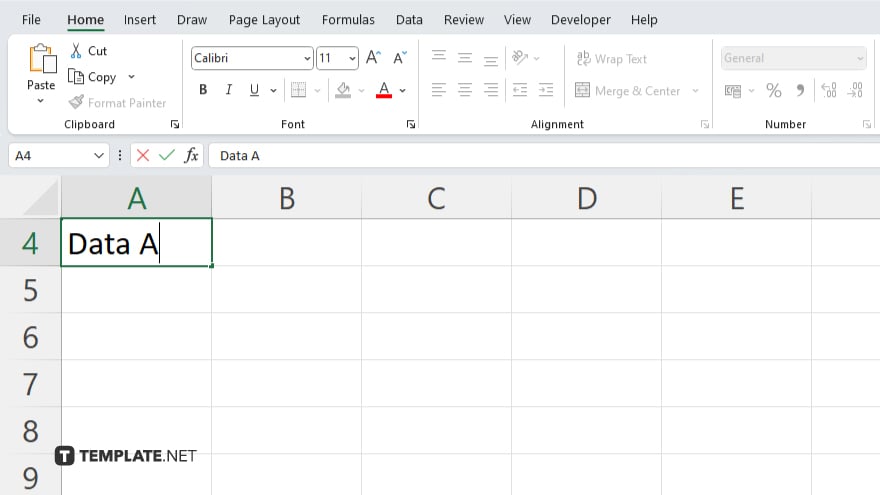
Type in the desired information into the selected cell.
-
Step 3. Press the Alt + enter
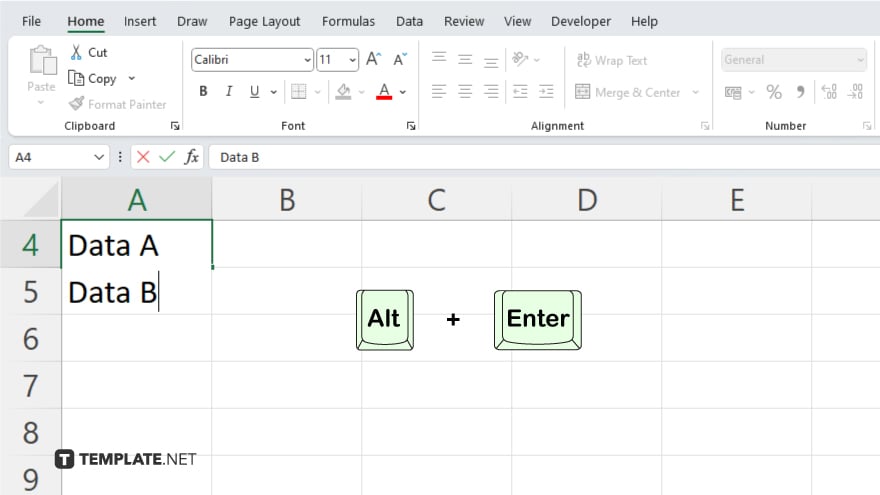
After entering the data, use the keyboard shortcut of Alt + enter arrow to automatically move your selection down to the cell directly below, ready for you to input more data.
-
Step 5. Repeat as Needed
Continue entering data and pressing the spacebar to move down one cell at a time.
You may also find valuable insights in the following articles offering tips for Microsoft Excel:
FAQs
What is “Space Down” in Excel?
“Space Down” is a function in Excel that allows you to move down one cell at a time while inputting data by simply pressing the spacebar.
How do I activate “Space Down” in Excel?
To activate “Space Down,” select a cell, type in your data, and then press the spacebar on your keyboard.
Can I use “Space Down” to navigate through non-contiguous cells?
No, “Space Down” moves the selection down to the cell directly below the current one, regardless of the cell’s content or format.
Does “Space Down” work in other directions besides down?
No, “Space Down” specifically moves the selection downward; there isn’t a built-in function for moving sideways or upward in the same manner.
Can I customize the behavior of “Space Down” in Excel?
No, the functionality of “Space Down” in Excel is fixed and cannot be customized or modified.






