How to Display Cell Formulas in Microsoft Excel
Microsoft Excel enables users to display cell formulas, shedding light on the calculations and functions behind your data. Study the quick process of revealing these formulas within your worksheets, essential for auditing, learning, or sharing your work.
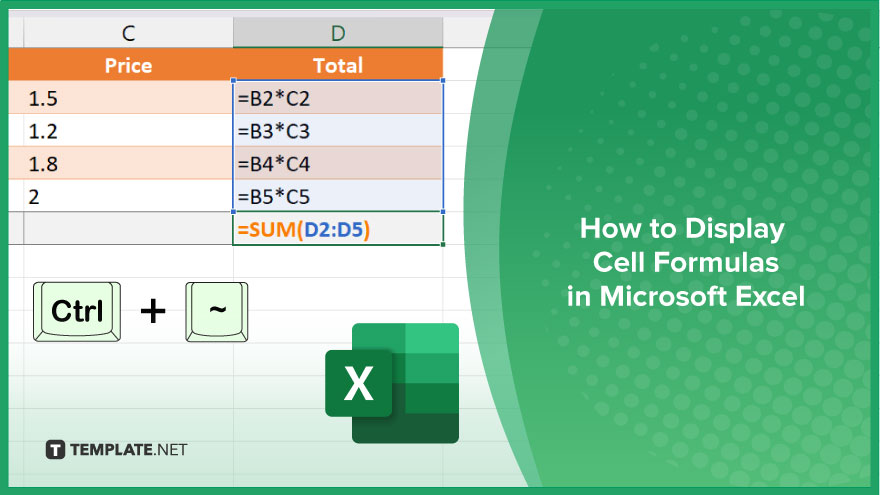
How to Display Cell Formulas in Microsoft Excel
Understanding the calculations behind your data is crucial, and displaying cell formulas in Microsoft Excel is a key skill for any user. This concise guide will show you how to quickly reveal the formulas within your cells, aiding in troubleshooting, auditing, and learning.
-
Step 1. Open Your Worksheet
Ensure the Excel workbook you’re working on is open and navigate to the specific worksheet containing the formulas you wish to view.
-
Step 2: Use the ‘Show Formulas’ Option
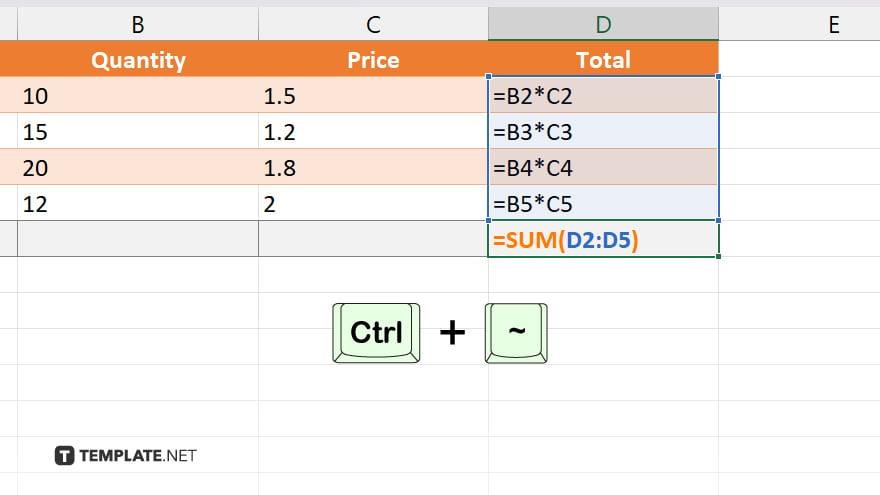
Press “Ctrl” + “~” (the tilde key). This shortcut instantly switches the display mode of the worksheet to show all cell formulas instead of their resulting values.
-
Step 3. Alternatively, Use the Ribbon Command
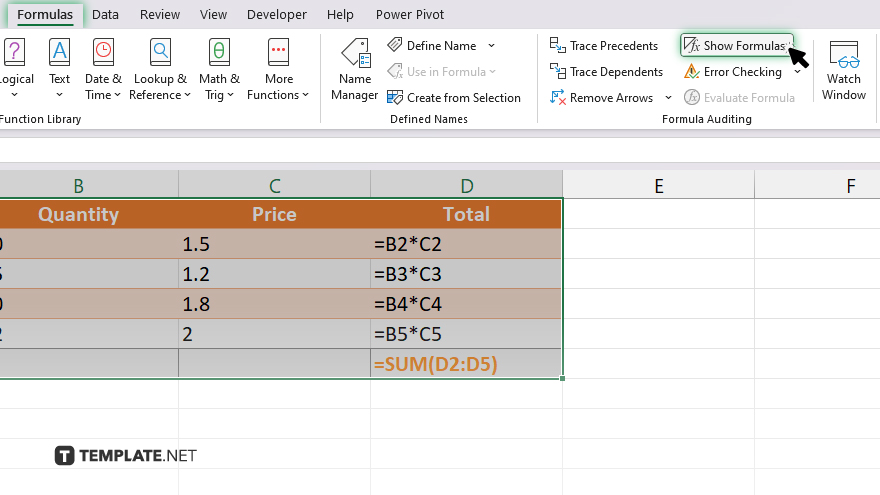
If you prefer using the Excel ribbon, go to the “Formulas” tab and click on the “Show Formulas” button in the “Formula Auditing” group. This will toggle the display to show formulas.
-
Step 4. View Your Formulas
With the formulas displayed, you can now navigate through your worksheet to review and analyze the formulas in each cell.
-
Step 5. Toggle Off Formulas Display
To return to the normal view, press “Ctrl” + “~” again or click the “Show Formulas” button in the “Formulas” tab. This will hide the formulas and show the calculated results in each cell.
You may also find valuable insights in the following articles offering tips for Microsoft Excel:
FAQs
How can I quickly toggle the display of formulas on and off in Excel?
Press “Ctrl” + “~” (tilde key) to quickly toggle between displaying cell formulas and their calculated results.
Is there a way to show formulas in Excel without affecting how they print?
Displaying formulas using “Ctrl” + “~” or the “Show Formulas” button doesn’t change how they print; formulas will print as displayed on-screen when enabled.
Can I display formulas in just one cell instead of the whole worksheet in Excel?
To view a formula in a single cell, either double-click the cell or click in the formula bar without toggling the entire sheet to show formulas.
How do I make Excel show formulas by default in all new worksheets?
Excel doesn’t have a setting to show formulas by default in new sheets; you’ll need to manually toggle this view each time using “Ctrl” + “~” or the “Show Formulas” button.
Why are my Excel formulas not showing up when I use the ‘Ctrl’ + ‘~’ shortcut?
Ensure your keyboard is functioning correctly and that you’re pressing the correct keys (Ctrl + the tilde key); if it still doesn’t work, check if your Excel settings or keyboard shortcuts have been customized.






