How to Calculate Time in Microsoft Excel
Microsoft Excel offers a range of tools for calculating and managing time, essential for effective data organization. This guide simplifies the process of time calculations in Excel, demonstrating each step clearly to ensure you accurately track and analyze time-related data with ease.
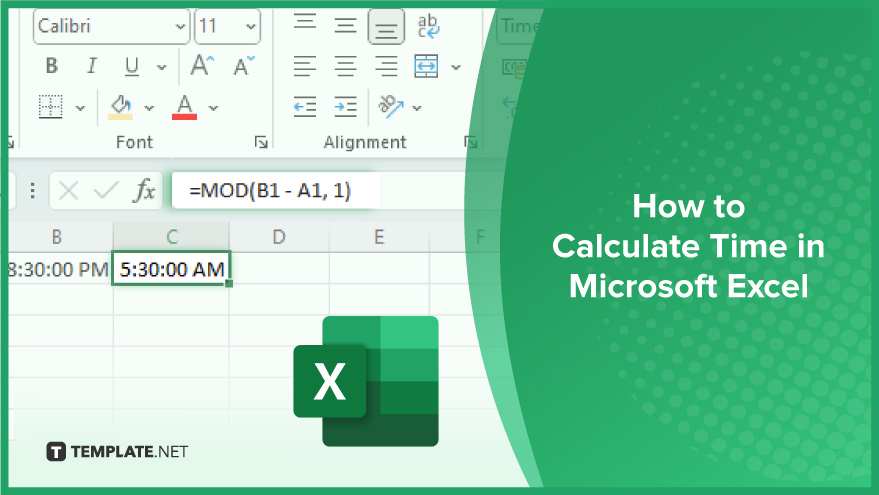
How to Calculate Time in Microsoft Excel
-
Entering Time in Excel
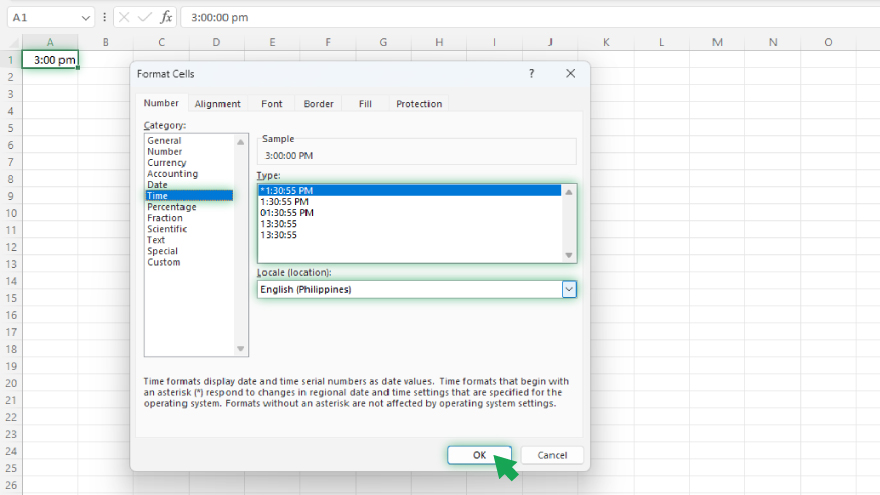
To start calculating time, you need to know how to input it correctly in Excel. There are two formats for entering time: the 24-hour format (e.g., “15:00” for 3:00 PM) and the 12-hour format (e.g., “3:00 PM”). After typing the time, Excel automatically recognizes it as a time value. If it mistakenly formats your time as a date, right-click the cell, select “Format Cells,” and choose “Time” to correct it.
-
Basic Time Calculations in Excel
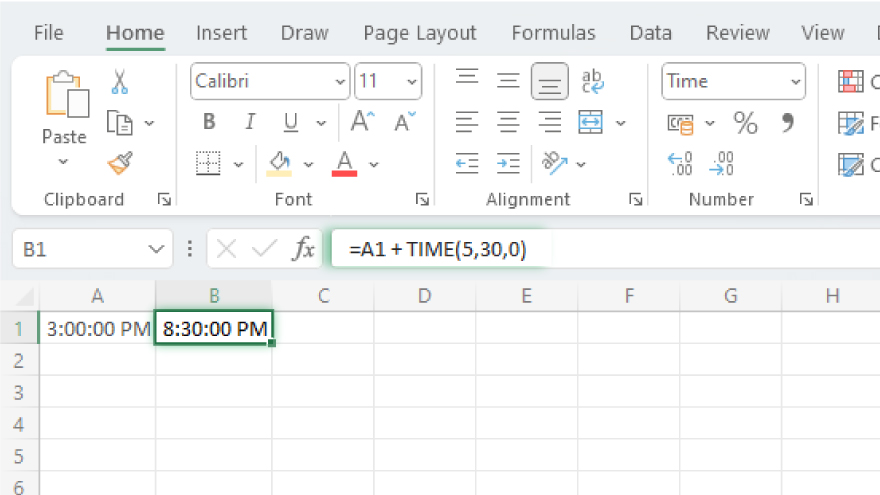
Excel allows basic arithmetic with time, such as adding or subtracting hours and minutes. Remember that Excel sees time as part of a 24-hour day. For adding time, use the “+” operator, like “=A1 + TIME(5,30,0)” to add 5 hours and 30 minutes to the time in cell A1. Use the “-” operator for subtraction.
-
Multiplying and Dividing Time
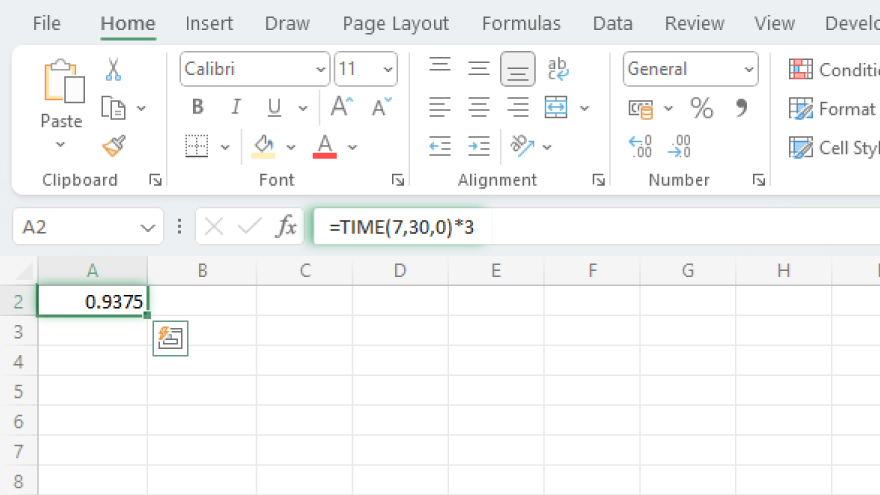
When multiplying or dividing time, convert the time to a decimal first, representing a fraction of a day. For instance, “=TIME(7,30,0)*3” calculates a task taking 7.5 hours over 3 days. Use the “/” operator for division.
You may also find valuable insights in the following articles offering tips for Microsoft Excel:
Calculating Elapsed Time
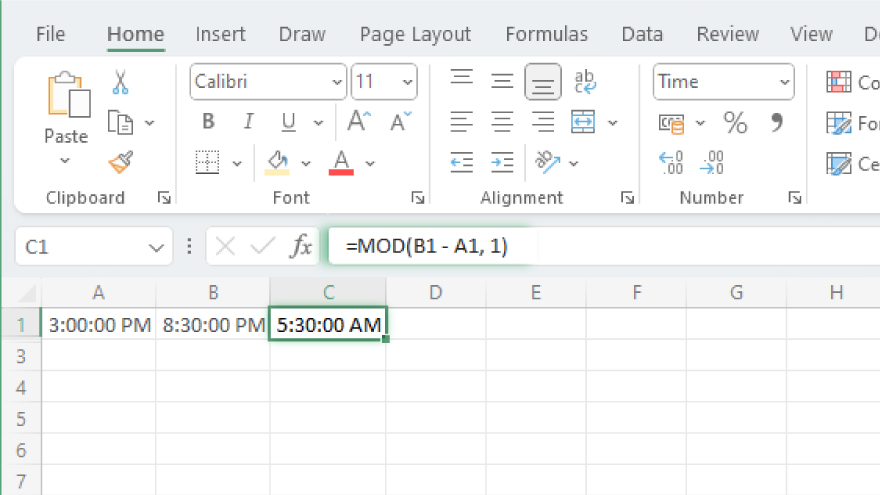
To find the elapsed time between two points, subtract the start time from the end time. This gets tricky when the period spans midnight. Use the formula “=MOD(end_time – start_time, 1)” to get the correct elapsed time, even if the end time is earlier than the start time.
Using Excel Functions for Time Calculations
Excel’s built-in functions make time calculations more manageable. Functions like NOW (current date and time), TODAY (current date), and TIME (create a time value) are handy. The HOUR, MINUTE, and SECOND functions extract respective time components, and the TIMEVALUE function converts text-stored time into a serial number for Excel to calculate.
FAQs
What does calculating time in Excel mean?
Calculating time in Excel involves performing arithmetic operations on time values, like adding, subtracting, or finding the difference between times.
How do I enter time correctly in an Excel cell?
To enter time, type it in either 24-hour format (like “15:00”) or 12-hour format (like “3:00 PM”) into the cell, and Excel will format it as time.
Can I add or subtract hours and minutes to a time in Excel?
Yes, you can add or subtract time by using the “+” or “-” operators with the TIME function, for example, “=A1 + TIME(2,30,0)” to add 2 hours and 30 minutes.
How do you calculate the elapsed time between two dates or times in Excel?
To calculate elapsed time, subtract the start time from the end time, and use the MOD function for accuracy when the period spans over midnight.
Is it possible to multiply or divide time values in Excel?
Yes, you can multiply or divide time values, but first convert the time to a decimal representing a fraction of a 24-hour day, then use the “*” or “/” operators.






