How to Highlight a Cell in Microsoft Excel
In Microsoft Excel, highlighting cells is a simple yet powerful way to draw attention to important data points. Whether you’re a beginner or an experienced user, mastering this technique will elevate the visual clarity of your spreadsheets, and we will walk you through the process of it.
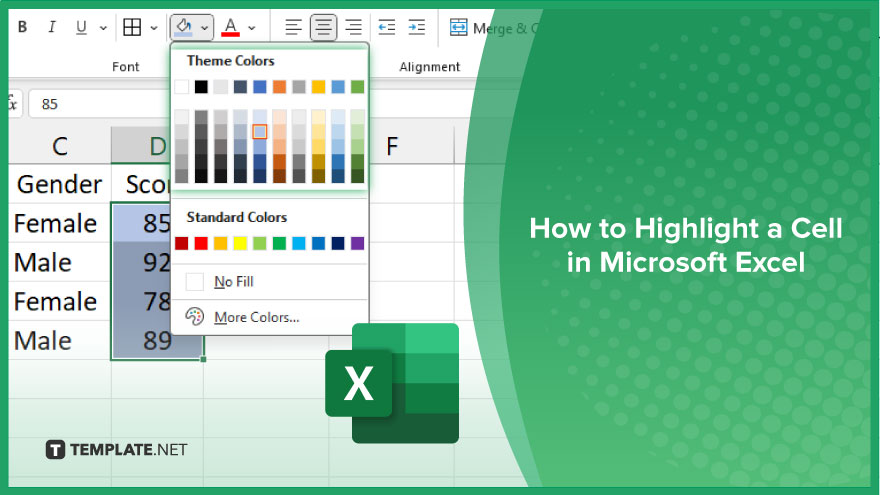
How to Highlight a Cell in Microsoft Excel
Highlighting cells in Microsoft Excel can make your data easier to interpret and understand at a glance. Here’s how to effectively highlight cells in your Excel sheets.
-
Step 1. Select the Cell
Click on the cell or cells that you want to highlight.
-
Step 2. Go to the ‘Home’ Tab
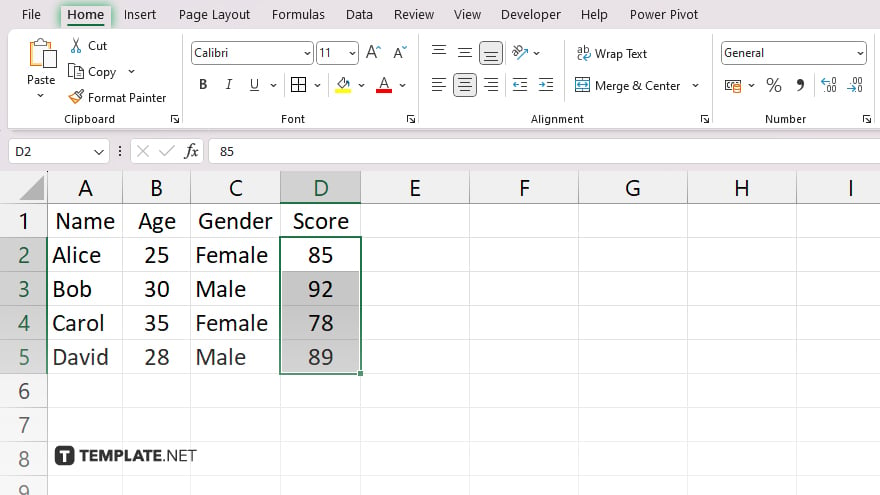
Locate the “Home” tab at the top of the Excel window.
-
Step 3. Choose a Highlighting Option
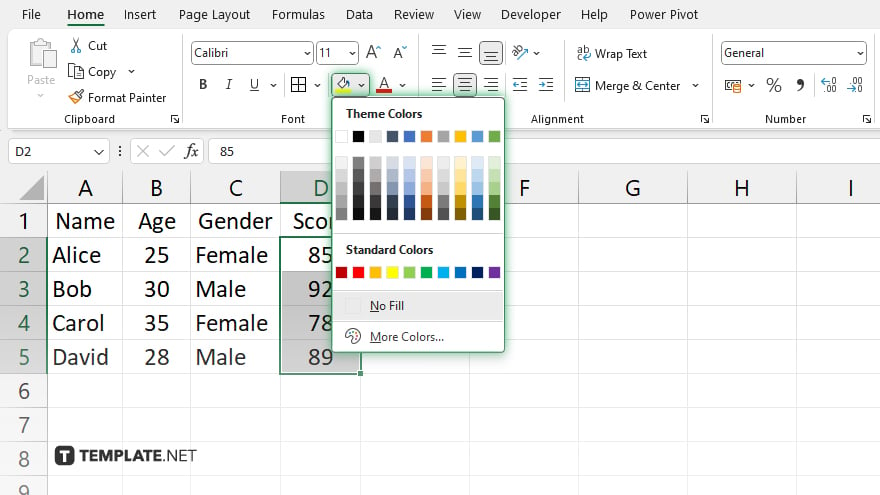
Under the “Font” or “Fill” group, select the “Fill Color” icon. Alternatively, you can right-click on the selected cell(s), choose “Format Cells,” and then navigate to the “Fill” tab to pick a color.
-
Step 4. Pick Your Color
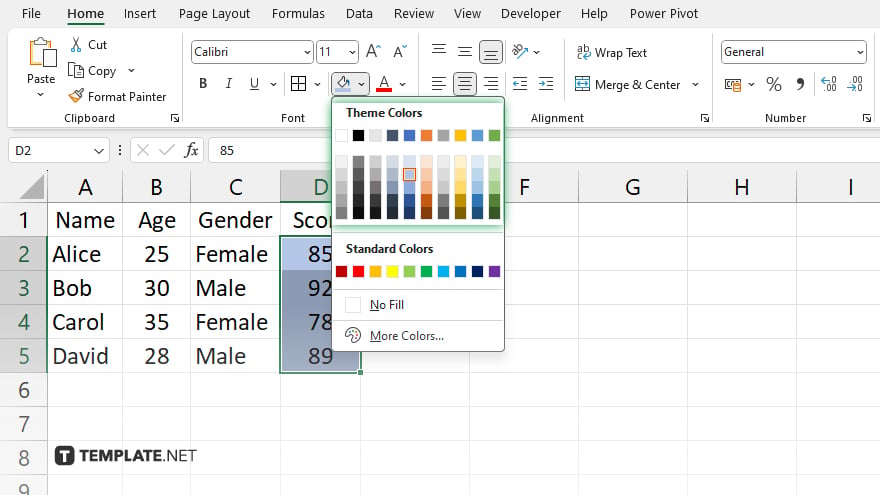
A color palette will appear. Click on the color you want to use to highlight the selected cell(s).
-
Step 5. Confirm Your Selection
Once you’ve chosen the desired color, click on it to apply the highlighting to the selected cell. To remove highlighting, repeat the process and choose “No Fill” or the default white color.
You may also find valuable insights in the following articles offering tips for Microsoft Excel:
FAQs
How do I highlight multiple cells at once in Excel?
Simply select all the cells you want to highlight before choosing your desired color.
Can I change the color of the highlighting in Excel?
Yes, you can choose from various colors in the color palette to customize your highlighting.
Is there a keyboard shortcut for highlighting cells in Excel?
Yes, you can use the keyboard shortcut Alt + H + H to access the highlighting options.
Can I remove highlighting from cells in Excel?
Yes, you can remove highlighting by selecting the cells and then choosing “No Fill” or the default white color.
Will the highlighting stay if I print my Excel spreadsheet?
Yes, the highlighting will be retained when you print your spreadsheet, making it easy to reference important data.






