How to Make a Negative Number Positive in Excel
Microsoft Excel is a powerful tool for managing numerical data, including the ability to quickly convert negative numbers into positive ones. Learn how to adjust your Excel data, ensuring that your analyses remain clear and your reports are easy to understand.
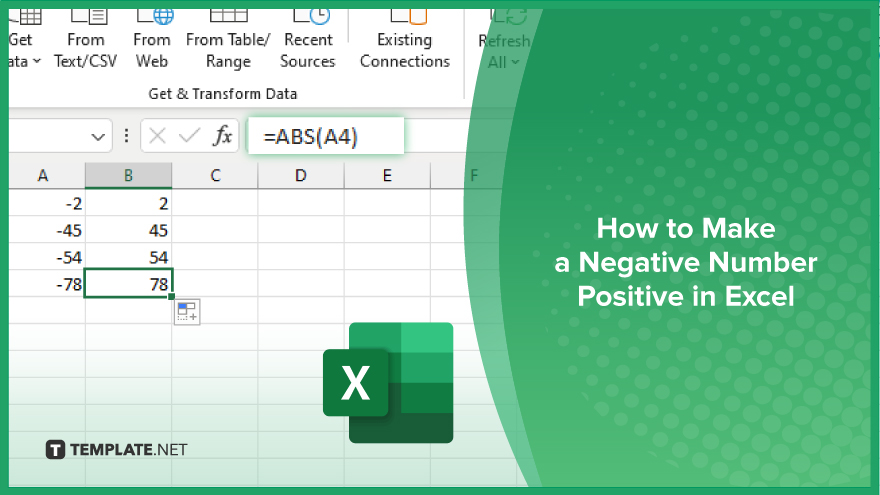
How to Make a Negative Number Positive in Excel
Efficiently managing your data in Microsoft Excel includes converting negative numbers to positive ones, and there are straightforward steps to quickly turn negative values positive, enhancing the clarity and precision of your data.
-
Step 1. Identify the Negative Numbers
First, review your Excel spreadsheet to locate the cells containing the negative numbers you wish to convert. This initial step is crucial for determining the scope of data you’ll be working with.
-
Step 2. Use the ABS Function
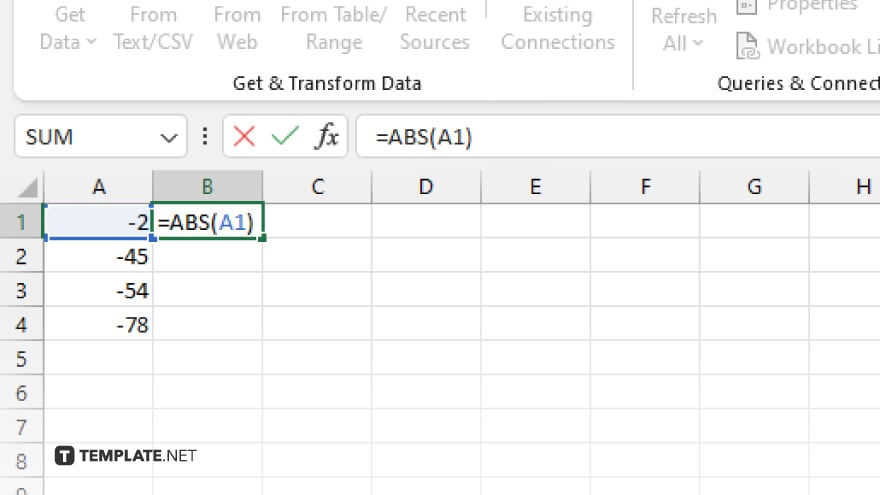
To convert a negative number to a positive one, use the ABS function, which returns the absolute value of a number. Click on an empty cell or the cell you want to contain the positive number, type “=ABS(,” then click the cell with the negative number or type its cell reference, and close the parenthesis. For example, “=ABS(A1)” if A1 contains the negative number.
-
Step 3. Drag the Fill Handle (Optional)
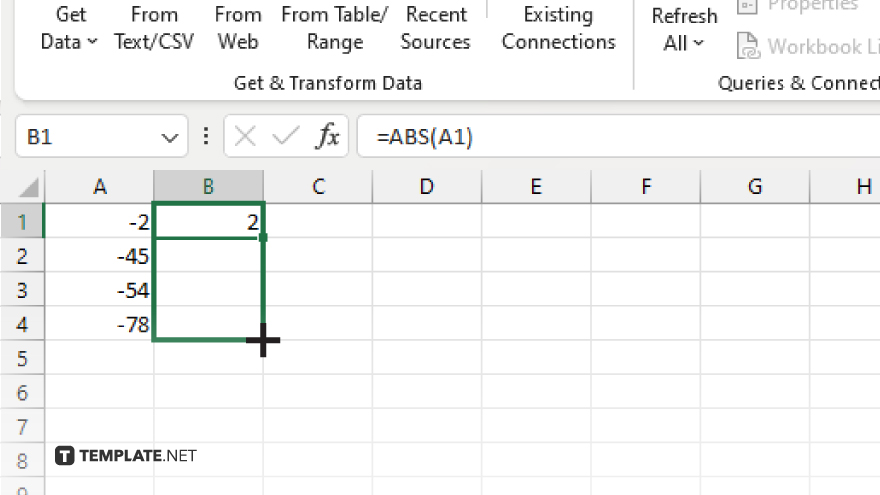
If you have a list of negative numbers you want to convert, after typing the ABS formula in the first cell, hover your mouse over the lower-right corner of the cell until the cursor changes to a plus sign. Then, click and drag down the column to apply the ABS function to the rest of the cells automatically.
-
Step 4. Copy and Paste Values (Optional)
After using the ABS function to convert negative numbers to positive ones, you may want to replace the original numbers with these positive values. To do this, copy the cells with the ABS formula, right-click on the first cell of the original negative numbers, and choose “Paste Special” followed by “Values” to overwrite them with positive numbers.
-
Step 5. Review Your Data
Finally, ensure all the intended negative numbers have been successfully converted to positive in your sheet. This verification step is important for maintaining the accuracy of your data processing and analysis.
You may also find valuable insights in the following articles offering tips for Microsoft Excel:
FAQs
What is the simplest way to convert a negative number to a positive in Excel?
The simplest way is to use the ABS function, which returns the absolute value of a number.
Can I convert a range of negative numbers to positive ones all at once?
Yes, by applying the ABS function to the first cell in the range and then dragging the fill handle down to cover the entire range.
Will using the ABS function change the original data?
No, using the ABS function creates a new value; to replace the original data, you must copy the results and paste them as values over the original data.
Is there a way to automatically convert all negative numbers in my sheet to positive?
While there’s no single command, you can apply the ABS function across multiple cells using the fill handle or a similar method to convert them all efficiently.
What should I do if I want to keep both the original negative and the new positive numbers?
You should place the ABS function in a new column or cell to preserve both the original negative values and the new positive values for comparison or further analysis.






