How to Make a Waterfall Chart in Microsoft Excel
Microsoft Excel simplifies the creation of waterfall charts, a key tool for visualizing sequential financial data or inventory changes. Ideal for beginners and seasoned professionals, mastering this type of chart will enhance your presentations and reports, making complex data more accessible and understandable.
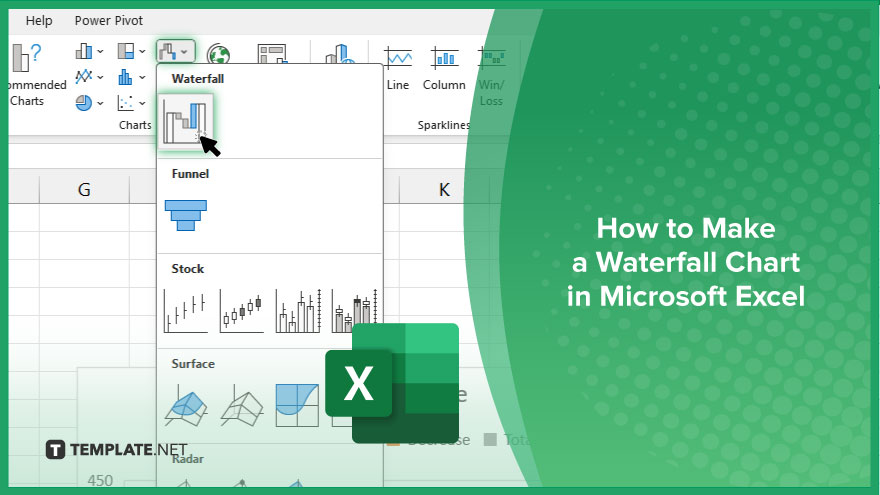
How to Make a Waterfall Chart in Microsoft Excel
Creating a waterfall chart in Microsoft Excel transforms complex data into a visual story, highlighting the cumulative effect of sequentially introduced positive or negative values. Here’s how you can easily construct one to enhance your data analysis.
-
Step 1. Prepare Your Data
Begin by organizing your data in a table format with the values you want to display in the waterfall chart. Typically, you need one column for your categories (like months, product names, etc.) and another for the corresponding values, ensuring a clear start and end point.
-
Step 2. Insert a Waterfall Chart
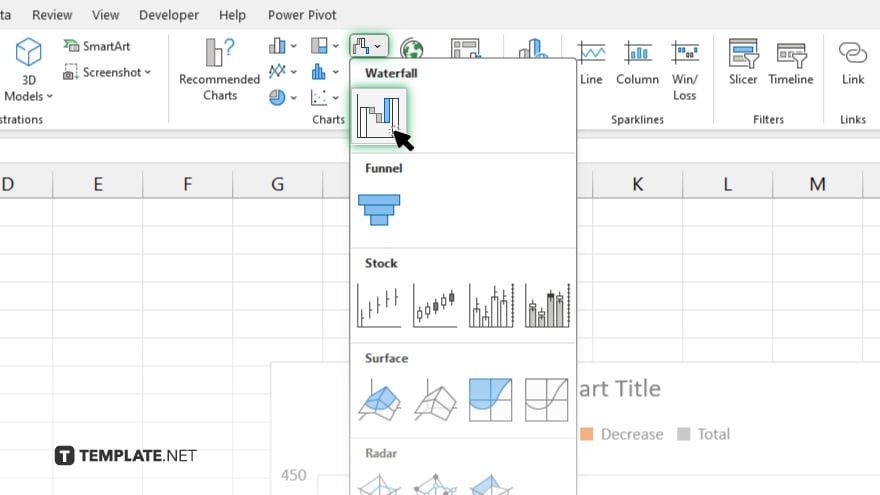
Go to the “Insert” tab in Excel, click on the “Waterfall or Stock Chart” icon, and select “Waterfall.” Excel will automatically generate a basic waterfall chart based on your selected data.
-
Step 3. Select Your Data
If Excel doesn’t automatically select your data correctly, or if you didn’t select your data before inserting the chart, right-click the chart, choose “Select Data,” and then choose your data range manually to ensure the chart accurately represents your data.
-
Step 4. Customize Your Chart
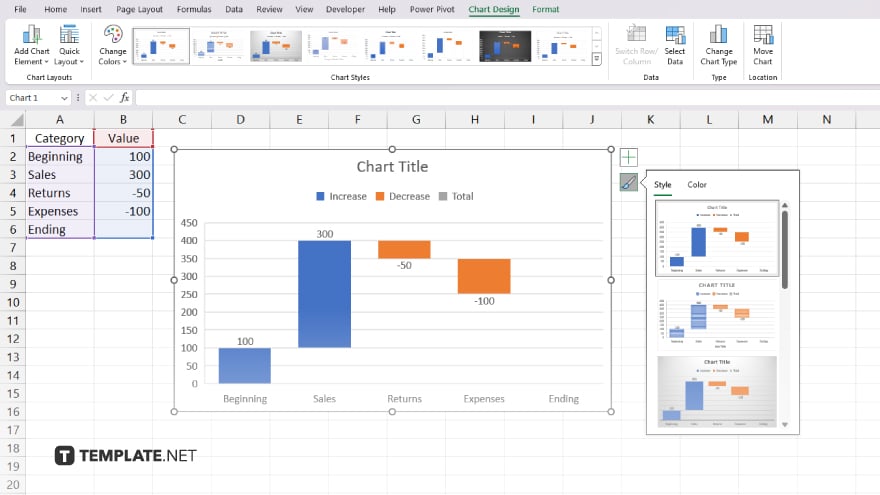
Use the Chart Design and Format tabs to customize your waterfall chart’s appearance. You can adjust the chart title, legend, data labels, and color scheme to make your chart more informative and visually appealing.
-
Step 5. Format for Clarity
Specifically, for waterfall charts, it’s important to format the increase, decrease, and total columns differently to clearly distinguish between them. Right-click on a column to format it, setting unique colors or styles for increases, decreases, and totals.
You may also find valuable insights in the following articles offering tips for Microsoft Excel:
FAQs
Can I add more data to my waterfall chart after creating it?
Yes. You can add more data by right-clicking the chart, selecting “Select Data,” and adjusting the data range.
How do I change the colors of the bars in my waterfall chart?
Right-click on the bar you wish to change, select “Format Data Point,” and choose a new fill color.
Is it possible to create a waterfall chart in older versions of Excel?
Waterfall charts are natively supported in Excel 2016 and later; for older versions, you’ll need to use a workaround by manually creating floating columns.
Can I display both positive and negative values in a waterfall chart?
Yes. Waterfall charts are designed to display both increases (positive values) and decreases (negative values).
How do I label each bar in the waterfall chart for better clarity?
You can add data labels by selecting the chart, going to the “Chart Elements” button (plus icon), and checking “Data Labels.”






