How to Remove Spaces Before Text in Microsoft Excel
Microsoft Excel is an essential tool for data organization and analysis, but sometimes data can be cluttered with unwanted spaces before text. Perfect for anyone looking to tidy up their data, learning the process will transform your Excel management experience, ensuring your information is presented clearly and concisely.
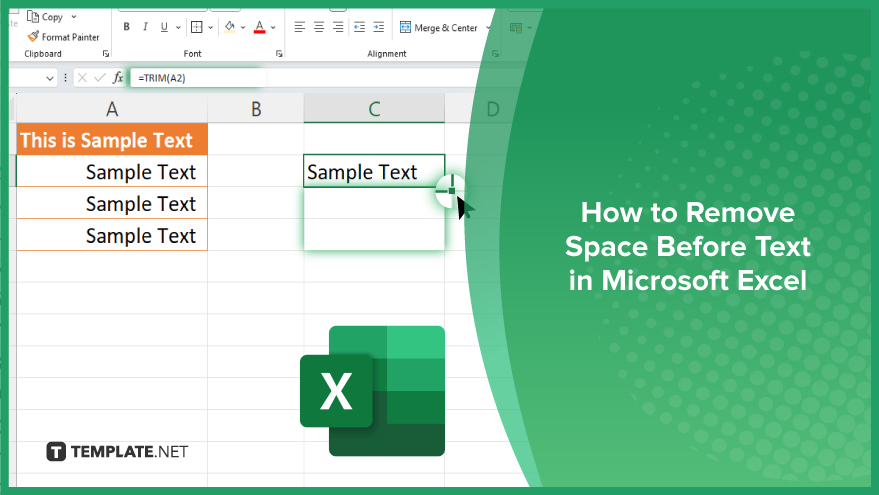
How to Remove Spaces Before Text in Microsoft Excel
Removing space before text in Microsoft Excel is a key skill for cleaning and standardizing your data. This concise guide provides the necessary steps to efficiently eliminate leading spaces, enhancing the readability and accuracy of your spreadsheets.
-
Step 1. Identify Cells with Leading Spaces
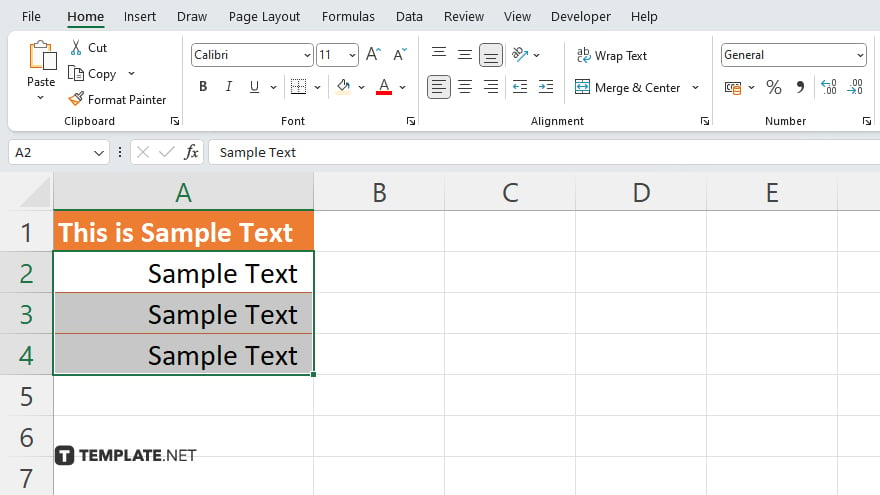
Start by selecting the cells or range where you want to remove spaces in a sheet. This could be individual cells, columns, or rows containing the text with unwanted leading spaces.
-
Step 2. Use the TRIM Function
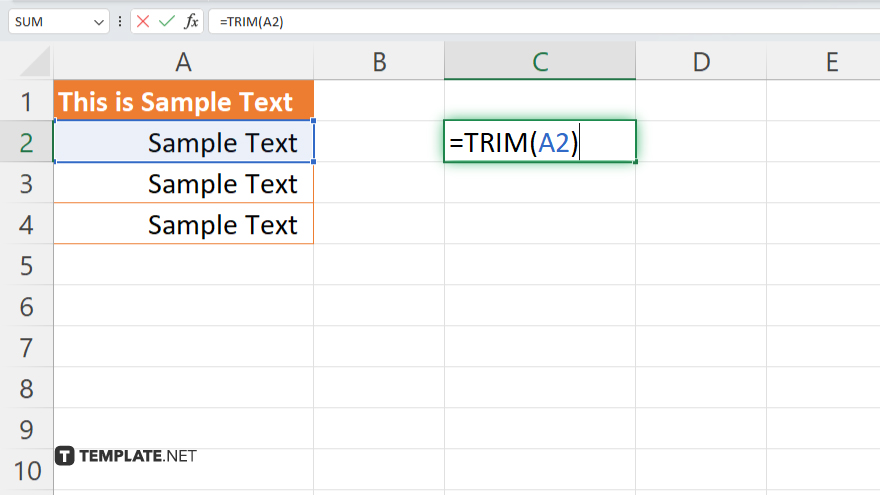
In an empty cell or a new column next to your data, enter the formula “=TRIM(A2),” replacing A1 with the reference to the cell you’re targeting. The TRIM function removes all spaces from a text string except for single spaces between words.
-
Step 3. Apply TRIM to Multiple Cells
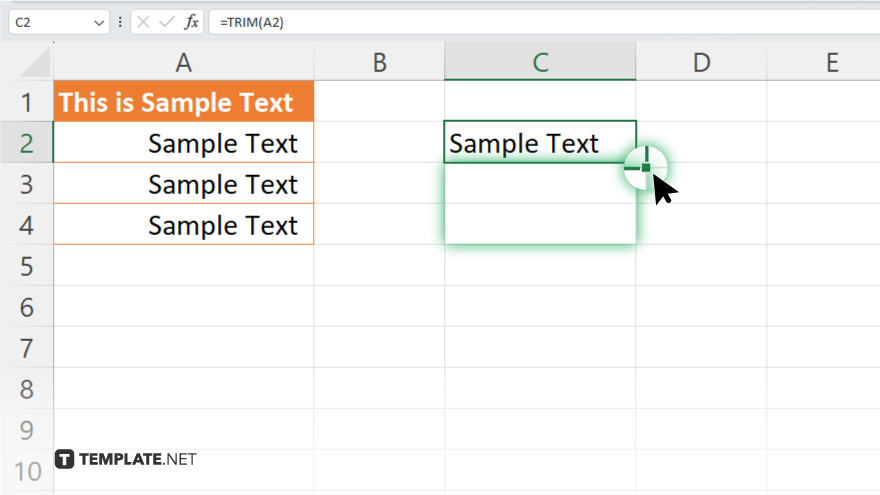
If you’re cleaning multiple cells, after typing the initial TRIM formula, use the fill handle (a small square at the cell’s bottom right corner) to drag the formula down or across to apply it to the entire range you wish to clean.
-
Step 4. Replace Original Data (Optional)
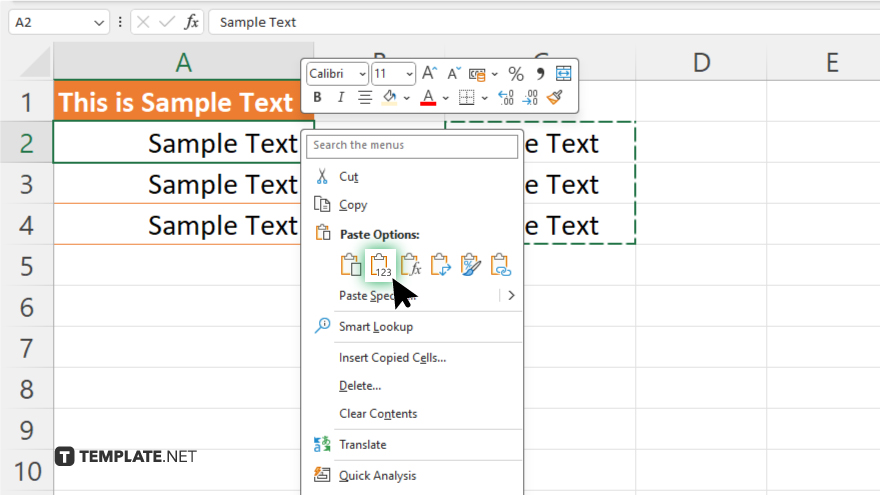
To replace the original data with the cleaned text, copy the cells where you applied the TRIM function, then right-click on the first cell of your original data, choose “Paste Special,” and select “Values” to paste the cleaned text without the formula.
-
Step 5. Check and Save Your Work
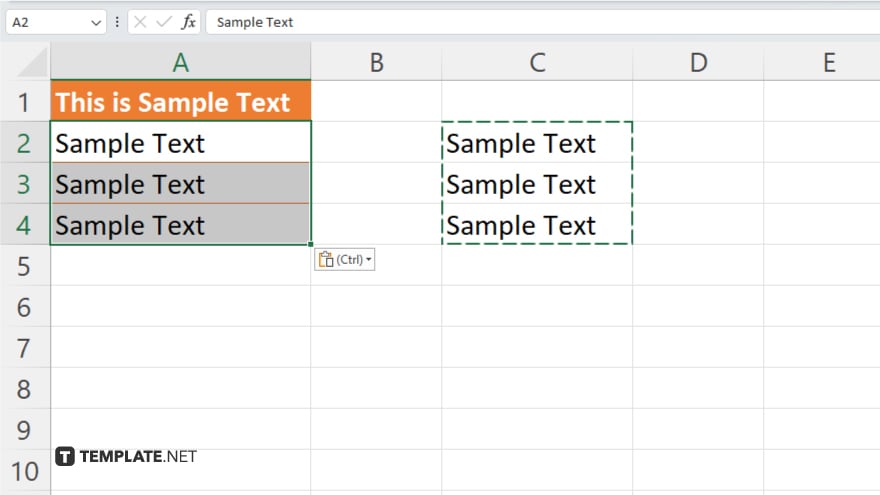
Review your spreadsheet to ensure all unwanted spaces are removed. Make any necessary adjustments, then save your document to preserve the changes.
You may also find valuable insights in the following articles offering tips for Microsoft Excel:
- How to Select Multiple Rows in Microsoft Excel
- How to Make an Amortization Schedule in Microsoft Excel
FAQs
How do I remove spaces before text in a cell in Excel?
Use the “=TRIM(A1) function,” replacing A1 with your cell reference, to remove leading, trailing, and excessive in-between spaces.
Can the TRIM function remove all types of spaces in Excel?
The TRIM function removes all spaces except for single spaces between words and may not remove non-breaking spaces.
Is it possible to apply the TRIM function to multiple cells at once?
Yes, you can apply the TRIM function to multiple cells by dragging the fill handle down or across the range of cells.
How can I replace my original data with the cleaned data using TRIM?
Copy the cleaned cells, then paste them over the original data using Paste Special > Values.
Will using the TRIM function affect the formatting of my text?
The TRIM function only alters spaces within the text and does not affect other formatting aspects like font size, color, or style.






