How to Repeat Header Rows in Microsoft Excel
Microsoft Excel offers a plethora of features to enhance the usability and presentation of spreadsheets, one of which is the ability to repeat header rows across multiple printed pages. This simple yet impactful function ensures that every page of your document maintains clarity and context, making your data easier to read and understand.
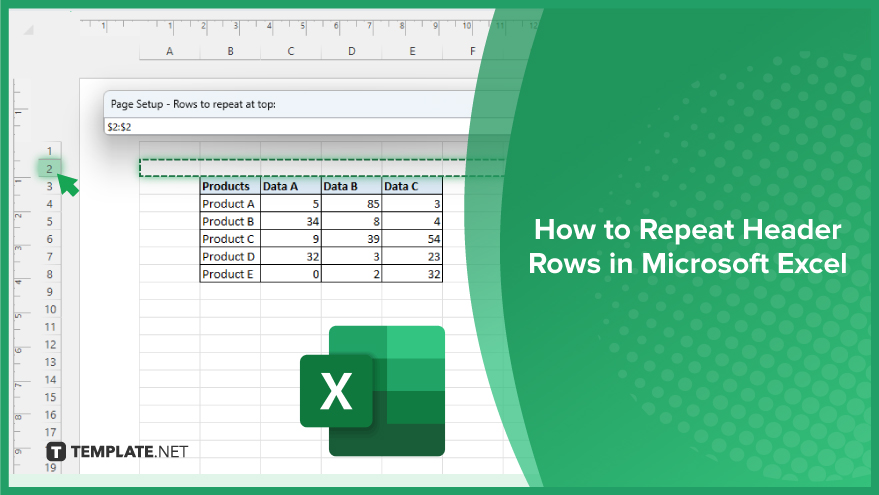
How to Repeat Header Rows in Microsoft Excel
In Microsoft Excel, ensuring your header rows repeat on every page can transform multi-page documents into easily navigable and professional-looking reports. Discover the simple steps to set this up below.
-
Step 1. Open the Page Layout View
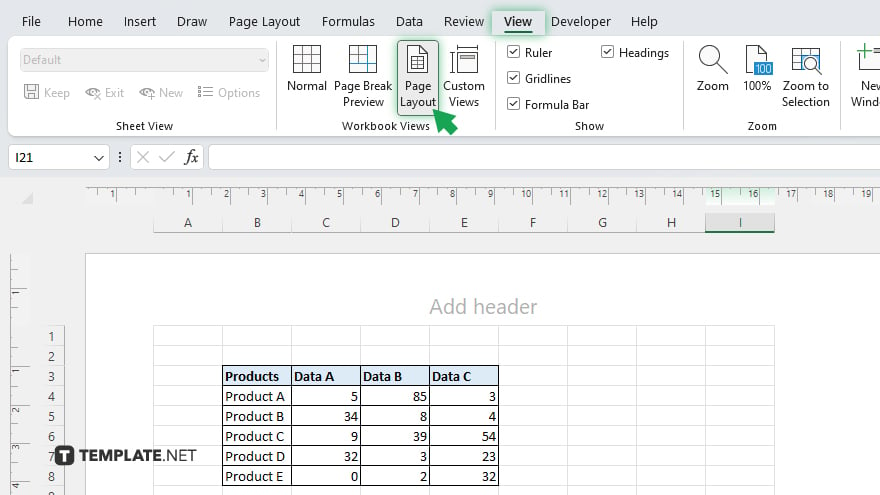
Start by opening your Excel workbook and navigate to the worksheet where you want the header rows to repeat. Switch to the Page Layout view by clicking on the ‘View’ tab and selecting ‘Page Layout’ from the options. This view will help you better understand how your headers will appear on printed pages.
-
Step 2. Access the Page Setup Dialog Box
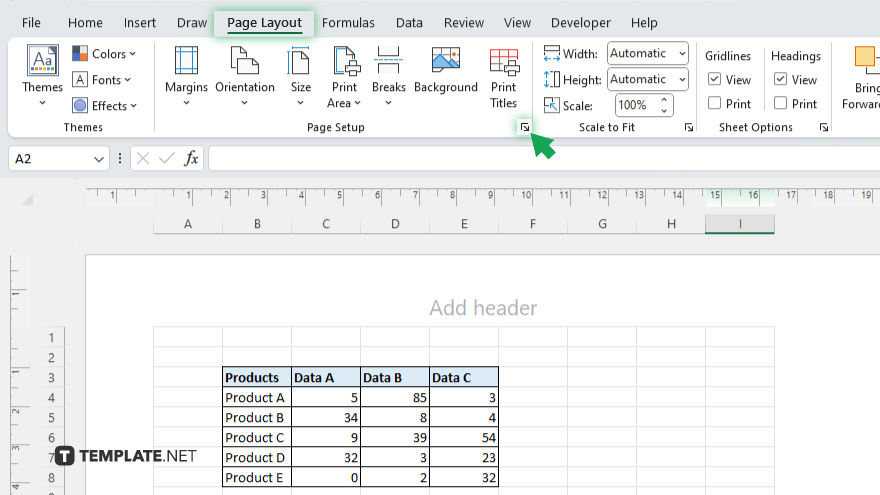
Go to the ‘Page Layout’ tab on the ribbon. Click on the small arrow in the bottom-right corner of the ‘Page Setup’ group to open the Page Setup dialog box. This box contains several tabs that control how your document prints.
-
Step 3. Set the Rows to ‘Repeat at Top’
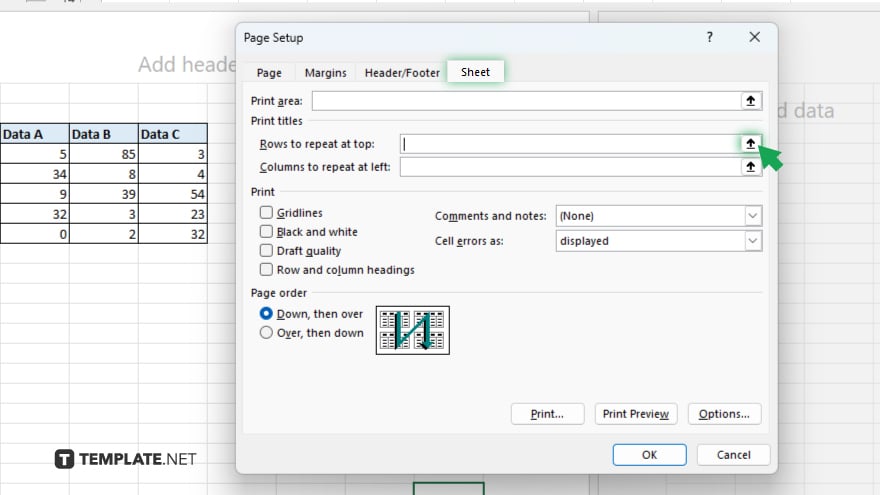
In the Page Setup dialog box, click on the ‘Sheet’ tab. Look for the ‘Rows to repeat at top’ field. Click on the spreadsheet icon on the right side of this field to select the rows you wish to repeat. Your cursor will now let you select rows in your worksheet.
-
Step 4. Select the Header Row
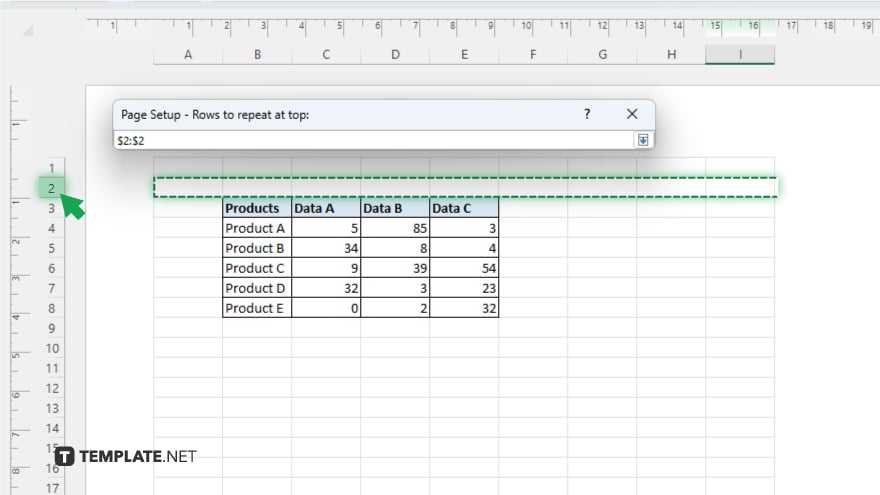
Click on the row number of the row you wish to set as a header. If you want multiple rows to repeat, click and drag across the row numbers. Once selected, press the ‘Enter’ key. The row reference will appear in the ‘Rows to repeat at top’ field.
-
Step 5. Save Your Settings
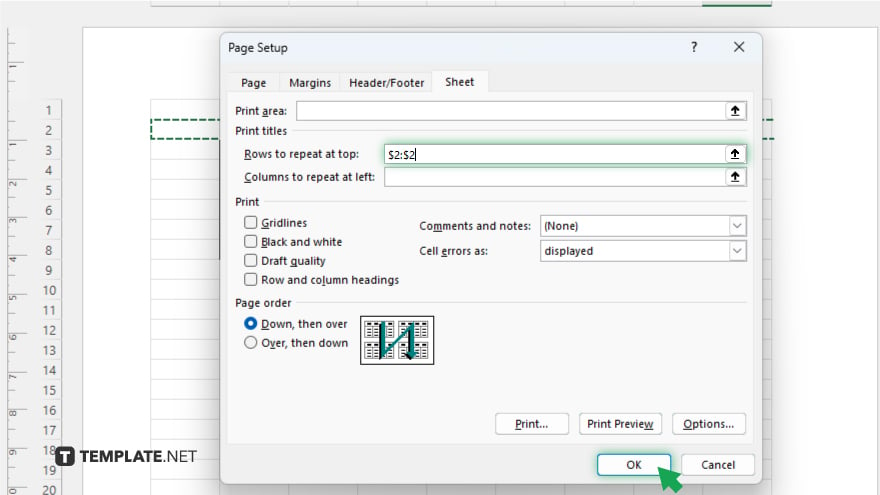
Click ‘OK’ in the Page Setup dialog box to save your settings. Your selected rows are now set to repeat at the top of every printed page from this worksheet.
You may also find valuable insights in the following articles offering tips for Microsoft Excel:
FAQs
Can I repeat header rows on every page in Excel?
Yes, Excel allows you to set specific rows to repeat at the top of every printed page.
Where do I find the option to repeat header rows in Excel?
The option to repeat header rows is found under the ‘Page Layout’ tab in the ‘Page Setup’ dialog box.
Can I select multiple rows to repeat as headers in Excel?
Yes, you can select multiple rows to repeat at the top by dragging across the row numbers during selection.
Will the repeated header rows appear on screen in Excel or only when printed?
The repeated header rows will only appear on printed documents or in print preview, not in the normal spreadsheet view.
What if the ‘Rows to repeat at top’ option is grayed out in Excel?
If the ‘Rows to repeat at top’ option is grayed out, ensure you are not editing a cell and that you have switched to Page Layout view or are accessing it through Print Preview.






