How to Sort Two Columns in Microsoft Excel
Microsoft Excel provides a seamless way to sort data across two columns, crucial for organizing and analyzing information accurately. Whether you’re a professional sorting through business metrics or a student compiling research data, learning to effectively sort two columns is key to leveraging Excel’s full potential.
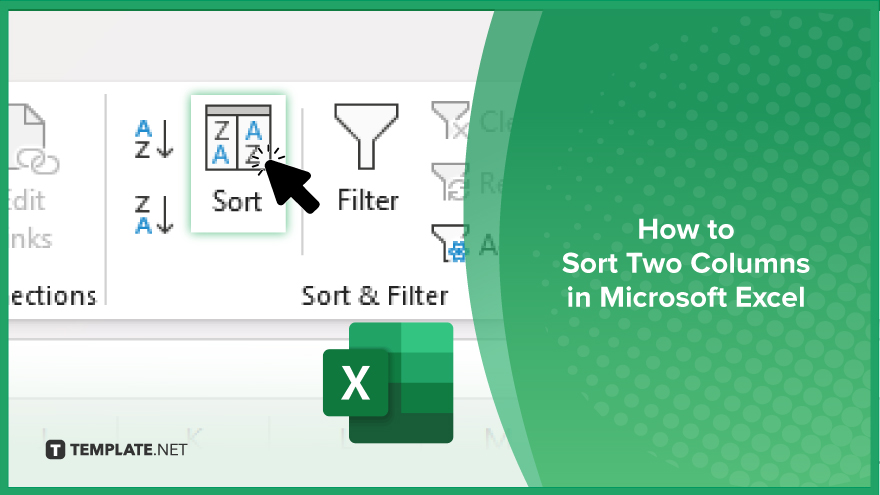
How to Sort Two Columns in Microsoft Excel
In Microsoft Excel, sorting data across two columns is a skill that enhances data presentation and analysis, allowing you to view and interpret your data more effectively. Follow these steps to master its process for a more organized spreadsheet.
-
Step 1. Highlight the Data
Select the data range that includes the two columns you wish to sort. Make sure to include any headers if they are present, as Excel can use these to identify each column.
-
Step 2. Access the Sort Dialog Box
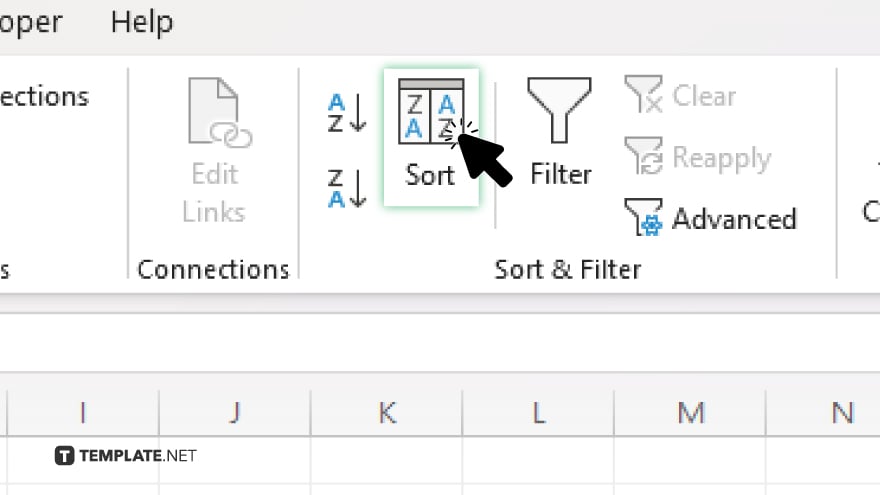
Navigate to the “Data” tab in the ribbon at the top of the Excel window. Here, you will find the “Sort” button. Click on this button to open the Sort dialog box, which provides various sorting options.
-
Step 3. Choose Your Primary Column to Sort By
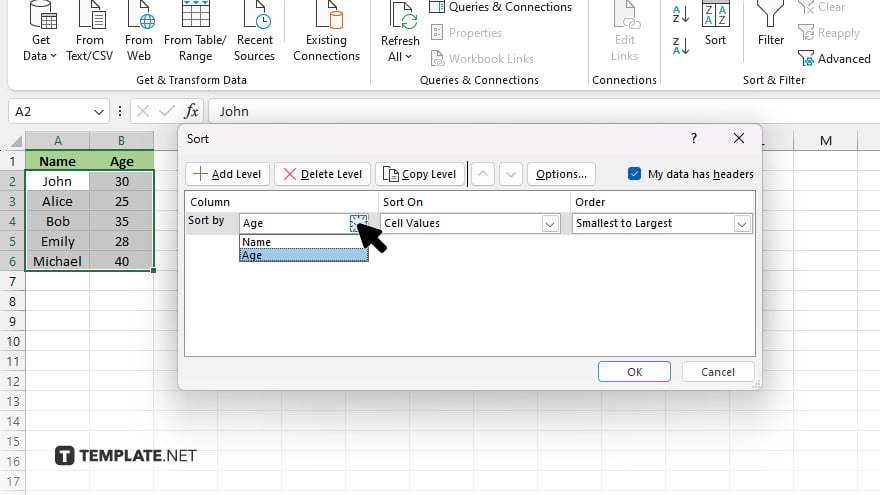
In the Sort dialog box, under the “Sort by” dropdown menu, select the first column you want to sort. This is your primary sorting column. Then, decide whether you want to sort the data in ascending or descending order based on this column.
-
Step 4. Add a Second Sort Level
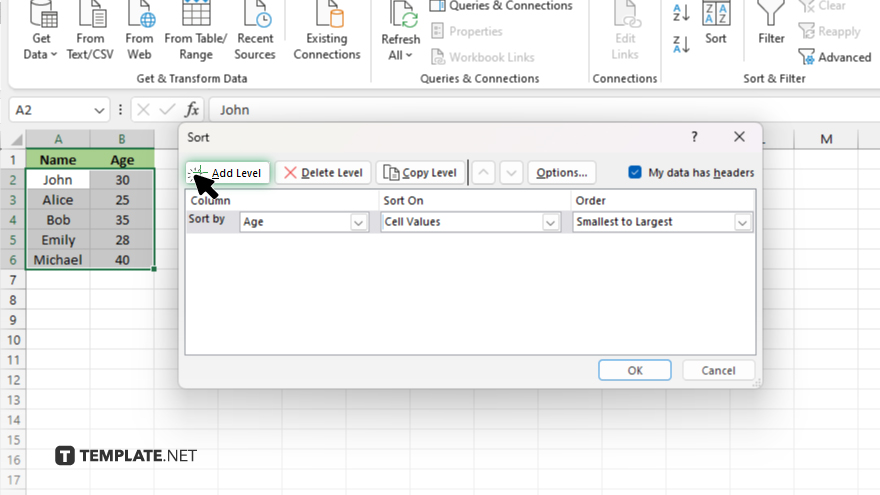
Click on the “Add Level” button to add another sorting criterion. This allows you to sort the second column while keeping the sort order of the first column intact. Select your second column under the “Then by” dropdown and choose its sort order (ascending or descending).
-
Step 5. Apply the Sorting
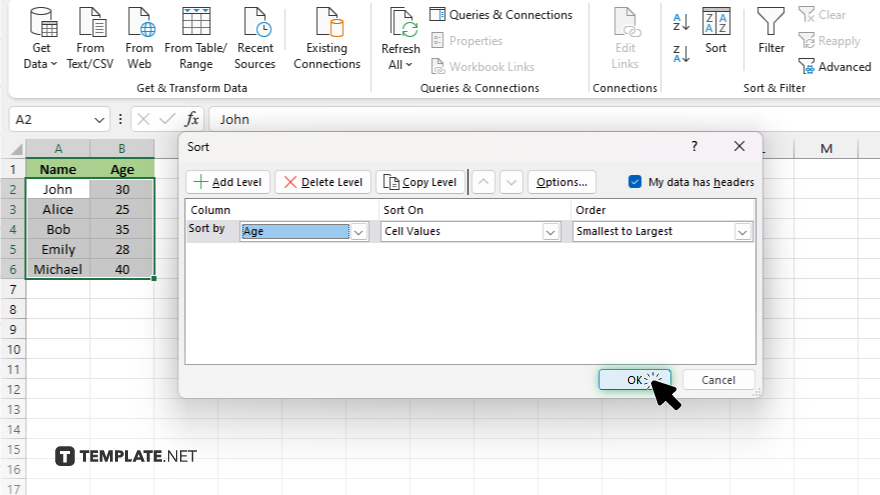
After setting up your sorting criteria, click the “OK” button to apply the sort to your data. Excel will first sort the data based on the primary column and then sort again based on the secondary column within the primary sort results. This method ensures your data is organized exactly how you need it, facilitating better analysis and insights.
You may also find valuable insights in the following articles offering tips for Microsoft Excel:
FAQs
Can I sort two columns in Excel without affecting the rest of my data?
Yes, Excel sorts the selected columns only, keeping the rows intact so related data stays together.
Is it possible to sort by more than two columns in Excel?
Yes. You can sort by multiple columns by adding more levels in the Sort dialog box.
What happens if my data has headers when sorting two columns?
Ensure the “My data has headers” option is checked in the Sort dialog box, and Excel will treat the first row as headers instead of data.
Can I sort two columns alphabetically and numerically at the same time?
Yes, Excel allows you to sort one column alphabetically and another numerically by specifying the sort order for each column.
Will sorting two columns disrupt the order of my entire spreadsheet?
No, sorting two columns will reorganize the data within those columns while maintaining the relative positioning of rows across the entire sheet.






