How to Use AutoSum in Microsoft Excel
Microsoft Excel‘s AutoSum feature is a powerful tool designed to expedite basic arithmetic operations, allowing users to automatically calculate the sum of rows or columns with a single click. Whether you’re tallying up expenses, calculating sales totals, or analyzing datasets, mastering AutoSum will elevate your Excel efficiency and accuracy.
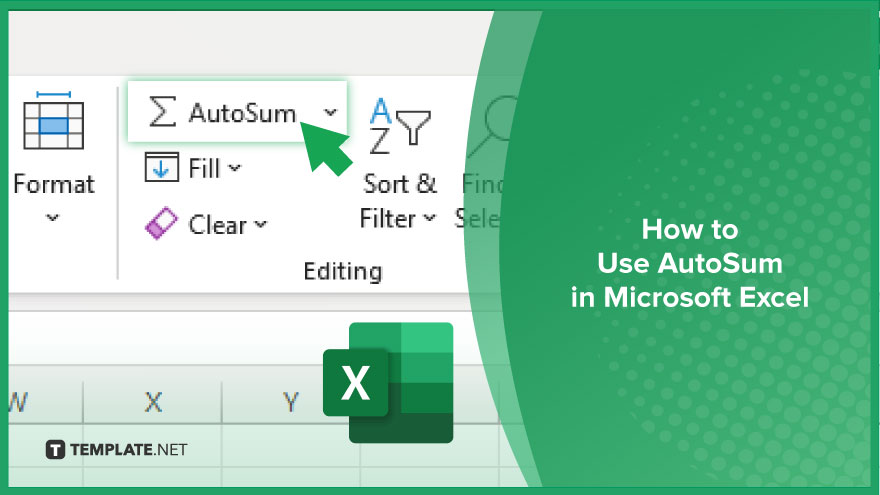
How to Use AutoSum in Microsoft Excel
Leveraging Microsoft Excel‘s AutoSum feature can dramatically simplify the process of summing up data, turning tedious manual calculations into quick, efficient tasks. Follow these steps to quickly master AutoSum.
-
Step 1. Select Your Destination Cell
Identify the cell where you want the sum to appear in a sheet. This is typically below a column of numbers or to the right of a row you wish to sum up.
-
Step 2. Activate AutoSum
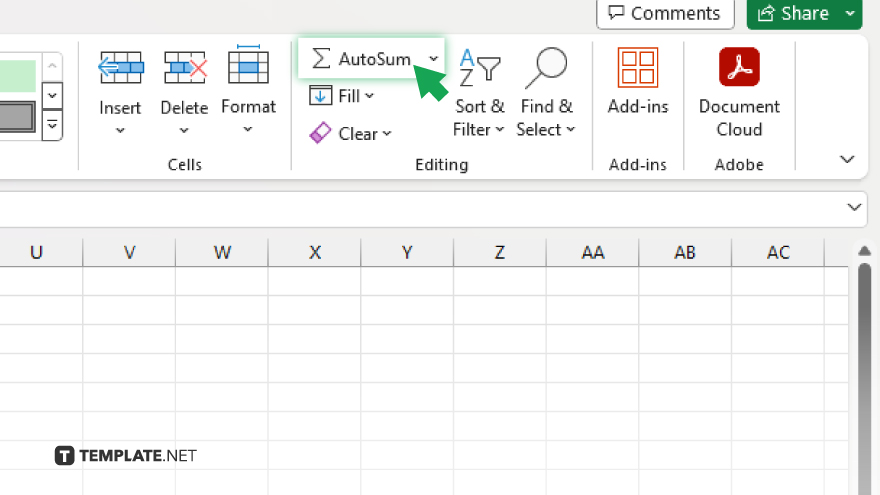
Navigate to the ‘Home’ tab on the Excel ribbon. In the ‘Editing’ group, click the ‘AutoSum’ button (Σ). Excel will automatically select the nearest range of numbers it identifies for the sum.
-
Step 3. Adjust the Selection (If Necessary)
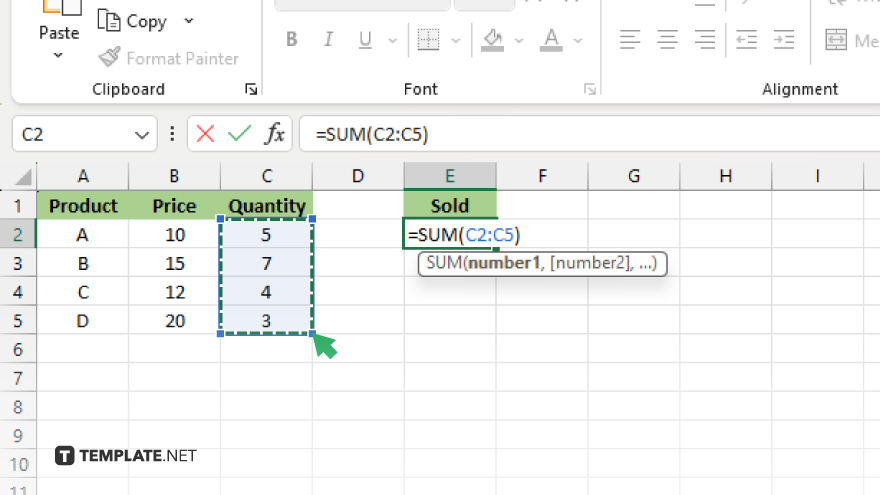
If Excel’s automatic selection does not accurately capture the data you want to sum, manually adjust the selection by clicking and dragging over the correct range of cells.
-
Step 4. Press Enter to Calculate
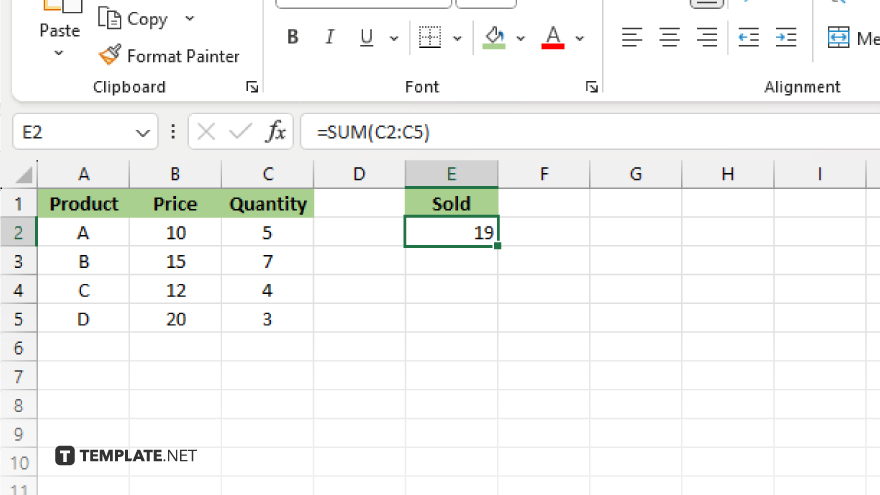
With the correct range selected, press the Enter key on your keyboard. Excel will immediately calculate the sum of the selected cells and display the result in the cell you initially selected.
-
Step 5. Use AutoSum for Multiple Cells
To sum multiple columns or rows at once, select multiple cells at the end of each column or row you want to sum, click ‘AutoSum,’ and press Enter. Excel will fill each selected cell with the sum of the respective column or row.
You may also find valuable insights in the following articles offering tips for Microsoft Excel:
FAQs
What does the AutoSum feature do in Excel?
AutoSum automatically calculates the sum of a selected range of cells and inserts the total into a specified cell.
Can AutoSum be used for rows as well as columns?
Yes, AutoSum can sum up data both horizontally across rows and vertically down columns.
How can I activate the AutoSum feature?
Activate AutoSum by clicking the Σ icon in the ‘Home’ tab under the ‘Editing’ group or by pressing Alt + = on your keyboard.
Does AutoSum only work for summing numbers?
While primarily used for summing, AutoSum can also be used to quickly apply other common functions like average, count, min, and max.
What if AutoSum selects the wrong range of cells?
If AutoSum selects the wrong range, you can manually adjust the selection by dragging over the correct range of cells before pressing Enter.






