How to Edit SVG Image in Microsoft Office
Working on an Adobe SVG file is no easy task if you do not have a proper vector graphics editor such as Adobe Illustrator. But, Microsoft Office has great news for you as it now supports scalable vector graphics (SVG), and here is how you can edit SVG images using the software.
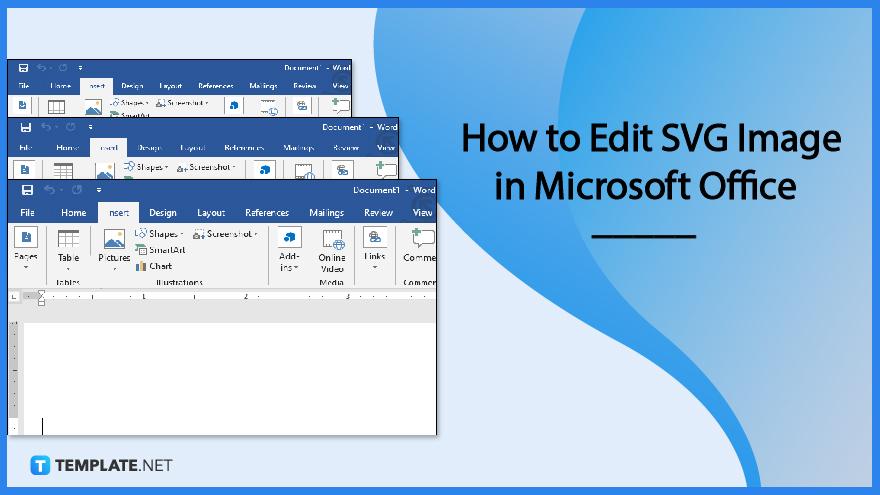
How to Edit SVG Image in Microsoft Office
Microsoft Office is the most user-friendly word processing software used by millions of people across different walks of life. It is not primarily a vector graphics editor, but believe it or not, you can pretty much handle your basic SVG file editing from here.
-
Step 1: Bring Up Your SVG Image Unto Microsoft Office Workspace
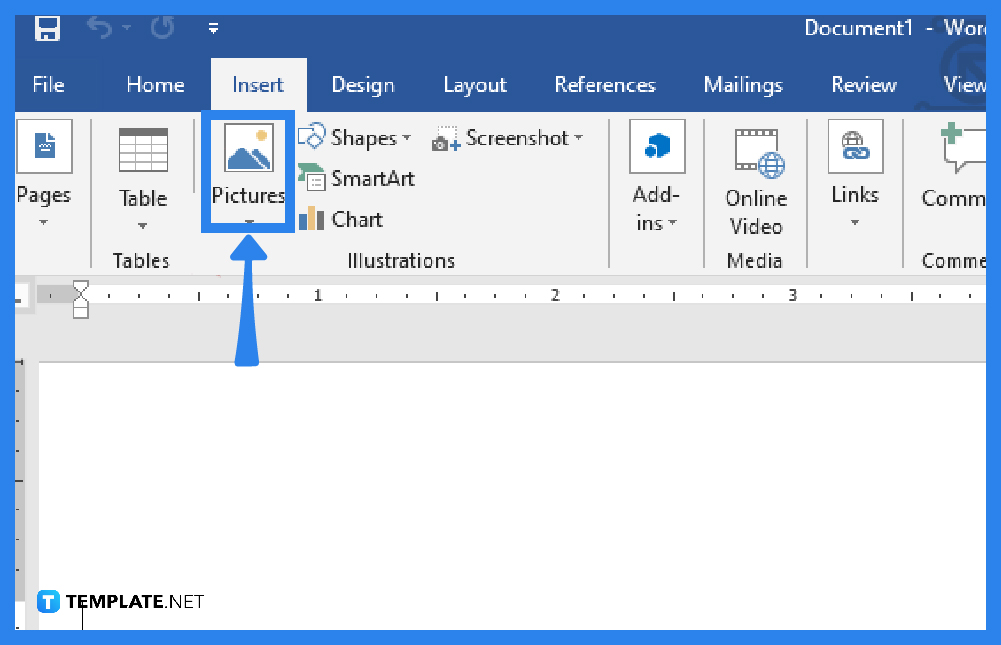
Launch your Microsoft Office software and head over to the left side pane and click “New.” Tap on “Blank Document” to create a new document file. You can also use an existing document file where the SVG image must appear. Now, go to the “Insert” tab in the menu bar, and click on “Pictures” so you can begin searching for the SVG image you want to work on from the dialog box that opens up. When you have determined which SVG file to use, click on the “Insert” button in the “Insert Picture” dialog box.
-
Step 2: Begin the Editing or Formatting Process
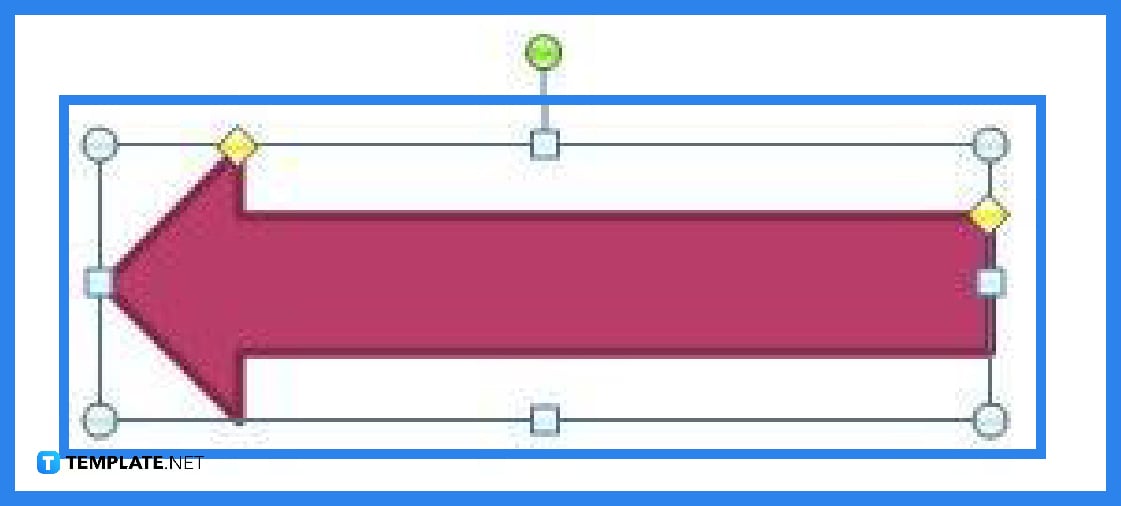
With the image inserted into the document window, you can now edit and format it starting with the size. The image is unsurprisingly large when inserted so might as well adjust it to a scale ideal for the project. Just simply drag the vector point from the bottom or top, wherever you want to do it, to resize.
-
Step 3: Select Text Wrapping
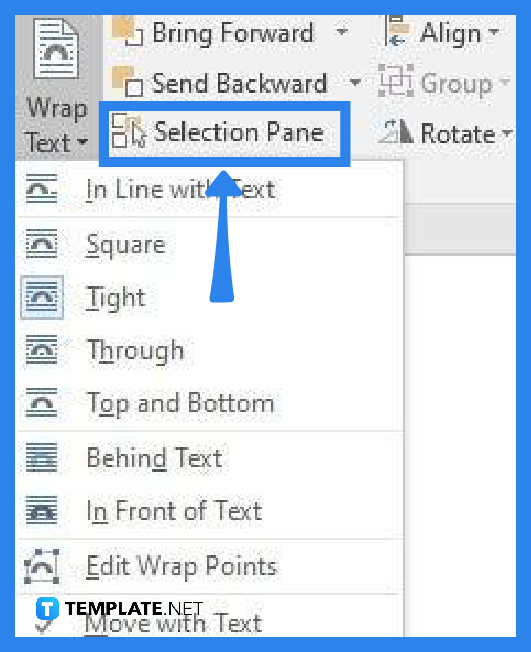
Your image will be immovable on the document when inserted. For you to be able to move and place it to a specified spot, you need to text wrap it, so go to the “Text Wrap” menu in the “Format” ribbon or hover over the “Layout Options” on the top right of the image and click it. Select the type of text wrapping ideal for the project.
-
Step 4: Navigate the Tools on the Format Ribbon

Play around with your SVG image and do the necessary enhancements to make it look better. Maximize the tools on the “Format” ribbon, especially the presets available. You can also use the “Convert to Shape” option to better manipulate the objects or shapes comprising your SVG file.
-
Step 5: Save the File
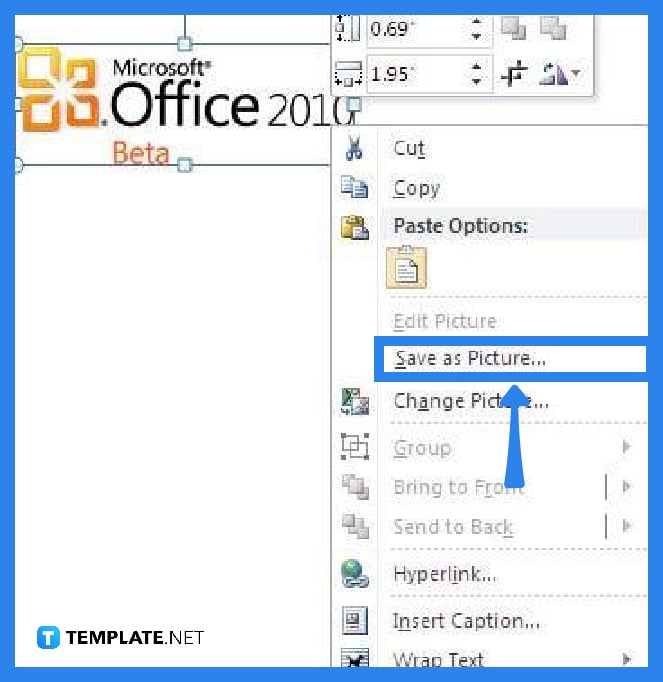
When you have all the changes made to your SVG file, you can now save it. Just right-click the image and then click “Save as Picture”. Set the file format that you would like for the newly edited file in the “Save as Type” list and click “Save” when you have already done all the other necessary things you need when saving a project.
FAQs
Does Microsoft Office have SVG file format support?
Yes, Microsoft Office 365 and MS Word 2019 support the SVG file format.
Can SVG files be opened in Word?
Yes, the latest versions of Word support SVG file format but if you are using a version older than MS Word 2019, your SVG file will never be recognized, and therefore, cannot be opened.
How can an SVG file be saved in Word?
Go to the “File” options menu, select “Print,” then “Print to File,” change the output format to SVG, give your file a name, choose a folder in which you want to save the file, and click “Print.”






