How To Add Totals in Microsoft Excel
Microsoft Excel offers a variety of features to simplify adding totals, making it straightforward to compile and analyze your data effectively. Whether you’re working on budgeting, business research, or professional projects, understanding how to accurately add totals is key to drawing precise conclusions and making informed decisions.
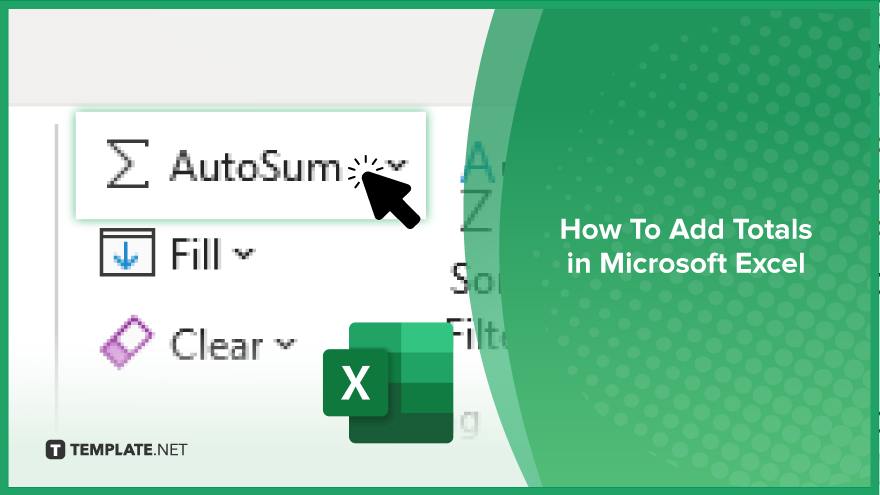
How To Add Totals in Microsoft Excel
In Microsoft Excel, adding totals is an essential skill for effectively summarizing and analyzing your data. This guide will show you how to quickly and accurately calculate the total values of your data sets, enhancing the functionality of your spreadsheets.
-
Step 1. Select the Destination Cell
Identify the cell where you want the total to appear, typically at the end of a column or row of numbers you wish to sum. This cell should be directly below your column of data or immediately to the right of your row of data.
-
Step 2. Use the AutoSum Function
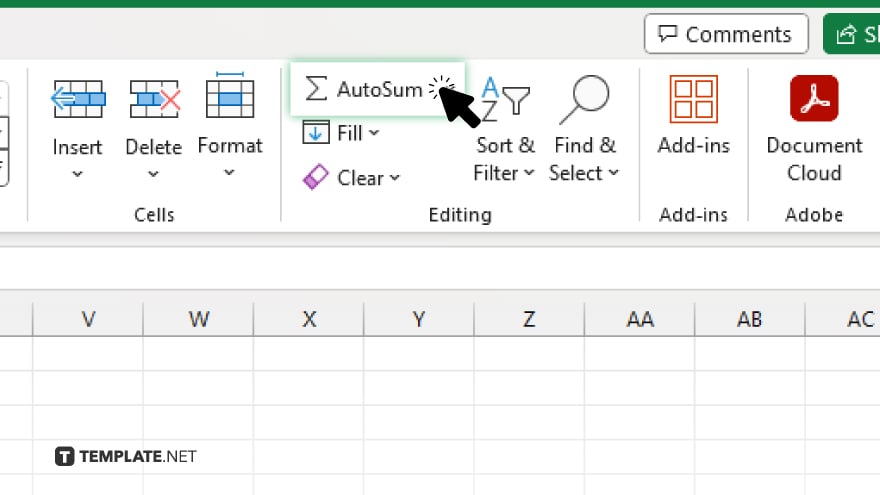
Navigate to the “Home” tab on the Excel ribbon and locate the “AutoSum” button in the Editing group, marked with a Σ symbol. Clicking “AutoSum” will prompt Excel to automatically select the nearest range of numbers it identifies for summation.
-
Step 3. Verify the Selected Range
Check that Excel’s automatic selection includes all the numbers you want to total. If the selection is incorrect, you can manually adjust it by clicking and dragging over the cells you want to include in your total.
-
Step 4. Format the Total
If desired, you can format the total for clarity or emphasis. Right-click the cell containing the total, select “Format Cells,” and choose the formatting options that best suit your needs, such as currency, number, or bold text.
You may also find valuable insights in the following articles offering tips for Microsoft Excel:
FAQs
How can I add totals for multiple columns at once in Excel?
Use the AutoSum feature by selecting multiple end cells across columns and clicking “AutoSum” to sum each column individually.
Can I automatically update the total if I add more data?
Yes, by ensuring the range included in your SUM formula extends beyond your current data, the total will update automatically when new data is added within that range.
Is there a way to sum only visible cells, especially after applying filters?
Use the SUBTOTAL function with the function_num argument set to 109 to sum only visible cells in a filtered range.
How do I add a grand total row to an Excel table?
Right-click inside your table, choose “Table” > “Totals Row” from the context menu, and Excel will automatically add a row at the bottom with options to sum columns.
Can I use the AutoSum feature to sum rows as well as columns?
Yes, the AutoSum feature can be used to sum both rows and columns; just select the cell to the right of the row or below the column you want to sum.






