How to Alphabetize in Microsoft Excel by Last Name
Microsoft Excel offers an intuitive feature to alphabetize lists, making it easier than ever to organize data by last name. Master this type of sorting process to arrange your contacts, inventory, or any list, ensuring your information is systematically accessible.
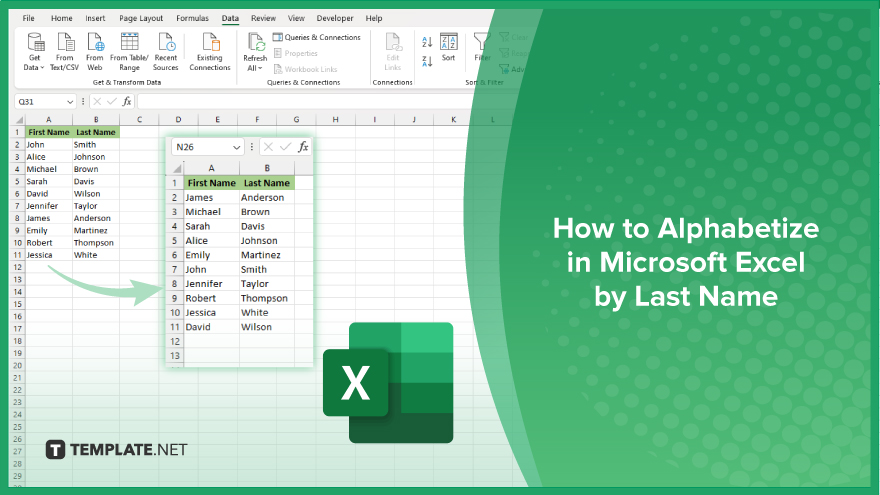
How to Alphabetize in Microsoft Excel by Last Name
Organizing your spreadsheet by last names in Microsoft Excel not only enhances data readability, it also streamlines your workflow. Follow these easy steps to alphabetize your data by last name, ensuring your lists are neatly ordered and more functional.
-
Step 1. Prepare Your Data
Start by ensuring your data is in a table format, with each column clearly labeled, for instance, “First Name” and “Last Name” in separate columns. This preliminary organization is crucial for effective sorting.
-
Step 2. Combine First and Last Names (Optional)
If your data isn’t already divided into separate columns for first and last names, you’ll need to do this before proceeding. You can use the Text to Columns feature under the Data tab for splitting combined names into separate columns.
-
Step 3. Select the Data to Sort
Highlight the column containing the last names. If working within a table, Excel will automatically recognize the range. Otherwise, click and drag to select the cells with the last names you want to alphabetize.
-
Step 4. Sort the Data
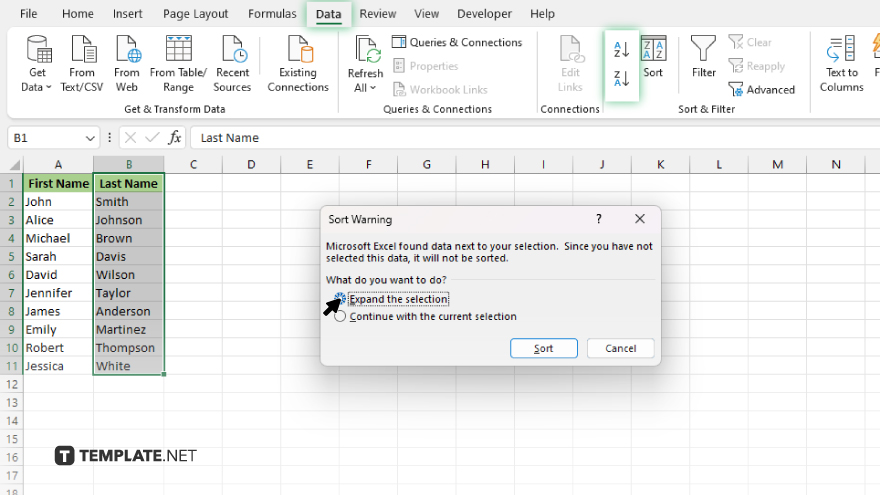
With the last names selected, navigate to the Data tab on the ribbon and click the “Sort A to Z” button for ascending order or “Sort Z to A” for descending order. If prompted, choose “Expand the selection” to ensure the entire row of data associated with each last name moves together, maintaining the integrity of your data.
-
Step 5. Review Your Sorted Data
After sorting, take a moment to scroll through your data and ensure that everything is alphabetized correctly by last name. This step helps to verify that the sorting process has been completed successfully and that your data is now organized as intended.
You may also find valuable insights in the following articles offering tips for Microsoft Excel:
FAQs
How do I alphabetize a column by last name in Excel?
Select the column with last names, go to the Data tab, and click “Sort A to Z” or “Sort Z to A” for ascending or descending order, respectively.
Can I alphabetize in Excel without separating first and last names?
Yes, but for best results, first names and last names should be in separate columns before sorting by the last name column.
Will alphabetizing by last name in Excel affect the rest of my data?
Using the “Expand the selection” option ensures that all corresponding data in each row stays together when you sort by last name.
How can I alphabetize a list that includes both first and last names in one column?
First, use the “Text to Columns” feature under the Data tab to split first and last names into separate columns, then sort by the last name column.
Is it possible to alphabetize multiple columns in Excel, such as first name and then by last name?
Yes, use the “Custom Sort” option from the Data tab to sort by multiple columns, specifying the order you wish to sort them in, such as last name first, then first name.






