How to Get a Total in Microsoft Excel
Microsoft Excel is a powerful tool for data management and analysis. One of its fundamental functions is calculating totals, a skill essential for various tasks. In this guide, we’ll explore simple yet effective methods to obtain totals in Microsoft Excel, empowering you to efficiently handle numerical data like a pro.
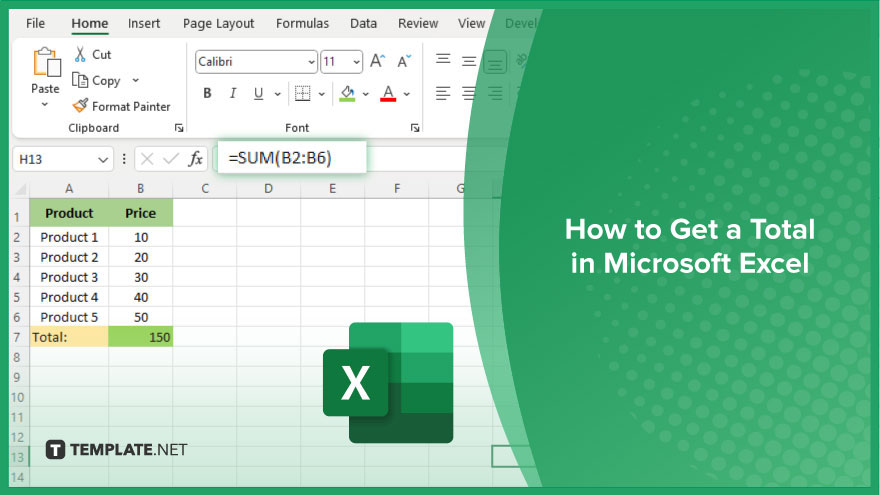
How to Get a Total in Microsoft Excel
In Microsoft Excel, calculating totals is a fundamental skill for managing data effectively. Whether you’re tallying expenses, summing up sales figures, or analyzing budgets, knowing how to get a total is essential. Follow these simple steps to master the art of totaling in Excel.
-
Step 1. Select the Cell
Firstly, select the cell where you want the total to appear. This could be in the same column or row as the data you want to sum, or it could be in a separate location altogether.
-
Step 2. Use the SUM Function
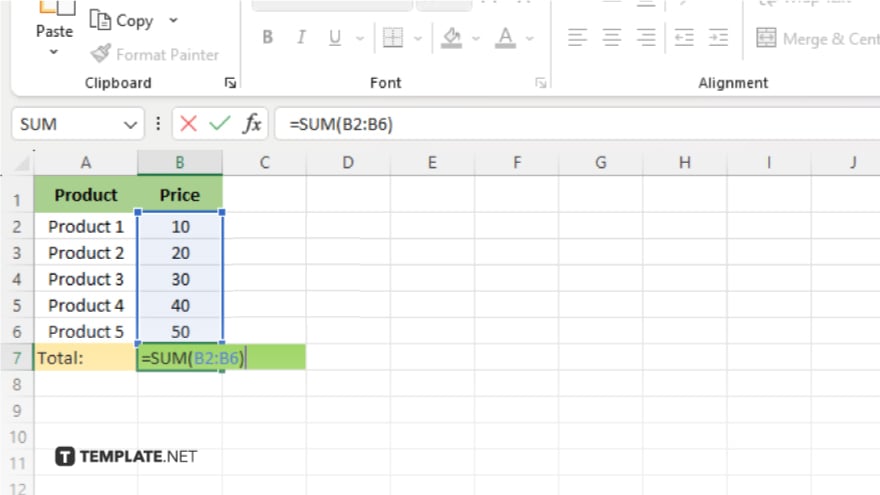
Next, type “=SUM(” into the selected cell. Then, highlight the range of cells containing the data you want to total. Excel will automatically fill in the cell references for you.
-
Step 3. Close the Function
After selecting the range, close the function by typing “)” and pressing Enter. Excel will instantly calculate the sum of the selected cells and display the total in the cell you initially selected.
-
Step 4. Check Your Total
Double-check the total to ensure accuracy. If you need to update the data, simply adjust the cell references in the SUM function, and Excel will recalculate the total automatically. Finally, explore formatting options to enhance the appearance of your total. You can change the font, size, color, and alignment to make the total stand out and improve readability.
You may also find valuable insights in the following articles offering tips for Microsoft Excel:
FAQs
How do I calculate a total in Excel?
Use the SUM function to add up the numbers in a range of cells.
Can I include only specific cells in the total calculation?
Yes, you can select the exact cells you want to include within the SUM function.
What if I need to exclude certain cells from the total?
Simply subtract those cells or ranges using the “-” operator within the SUM function.
Is there a shortcut for quickly getting a total in Excel?
Yes, you can press Alt + = to automatically insert the SUM function.
Can I update the total automatically if the data changes?
Absolutely, Excel recalculates the total whenever the underlying data is modified.






