How To Copy an Excel Table Into Word
Microsoft Excel allows for the easy creation and manipulation of tables, a valuable skill when you need to include precise data in a Microsoft Word document. Whether for business reports, academic assignments, or comprehensive documentation, transferring tables from Excel to Word without losing formatting is crucial.
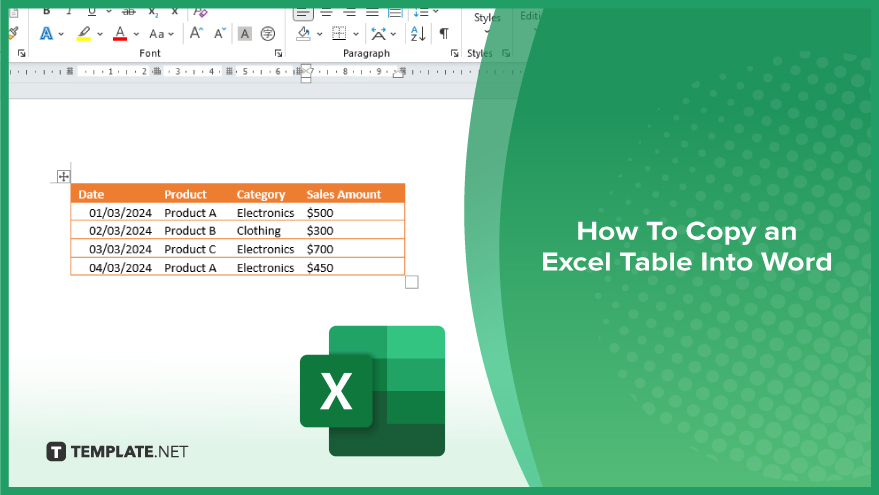
How To Copy an Excel Table Into Word
Transferring an Excel table into a Word document seamlessly integrates quantitative data with qualitative analysis, enhancing overall presentation and document readability. Follow these steps to copy your Excel tables into Word with ease.
-
Step 1. Select the Excel Table
Begin by opening your Microsoft Excel workbook and navigating to the table you wish to copy. Click and drag to select the entire table, ensuring all necessary rows and columns are included in your selection.
-
Step 2. Copy the Table
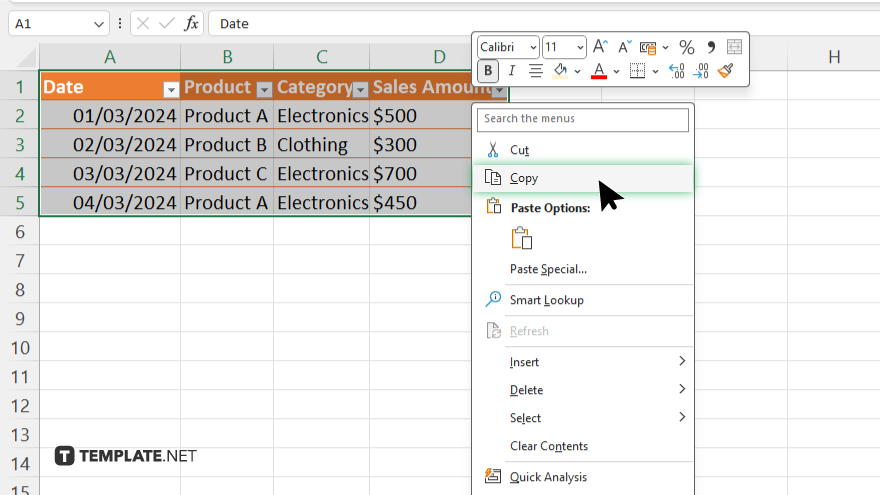
With the table selected, right-click and choose “Copy,” or press “Ctrl + C” on your keyboard. This action copies the table to your clipboard, ready to be pasted into your Word document.
-
Step 3. Open Your Word Document
Open the Microsoft Word document where you want to paste the copied table. Navigate to the position in the document where the table will be placed.
-
Step 4. Paste the Table
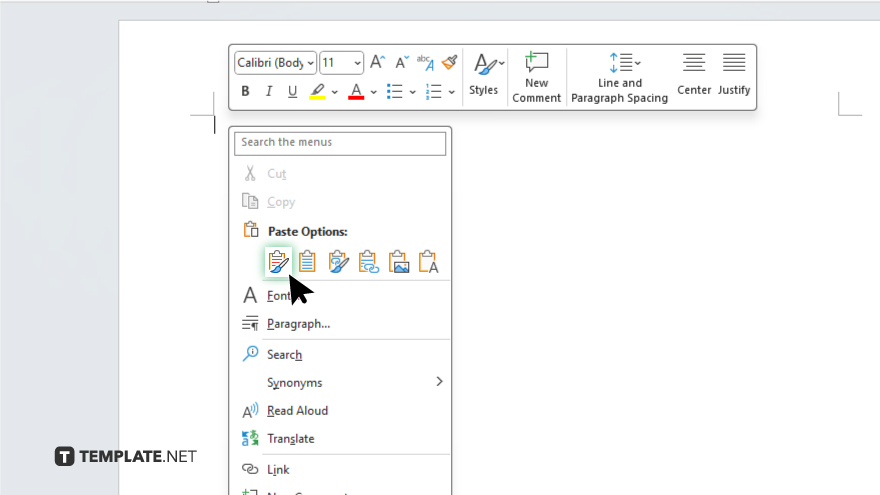
Right-click in the desired location in your Word document and look for the paste options. To preserve the table’s formatting and structure, select “Keep Source Formatting” from the paste options. Alternatively, you can use the “Paste Special” feature for more control over how the data is inserted.
-
Step 5. Adjust the Table in Word
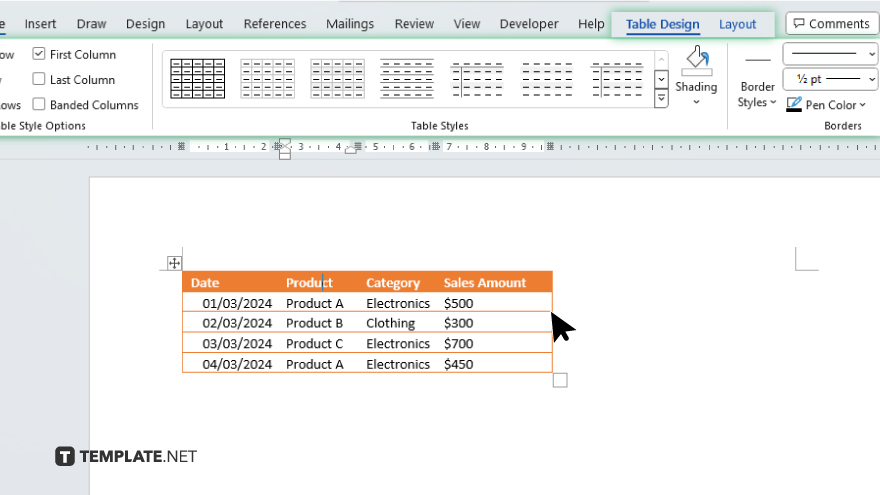
After pasting, you may need to adjust the table’s size or alignment to fit your document’s layout. Click on the table to access Word’s Table Tools, where you can modify the table design and layout to match your document’s formatting needs.
You may also find valuable insights in the following articles offering tips for Microsoft Excel:
FAQs
Will copying an Excel table into Word keep the formulas active?
No. Formulas are not preserved; only the resulting values are copied into Word.
Can I edit the table in Word after copying it from Excel?
Yes, once copied into Word, the table can be edited directly within Word.
What happens if I update the Excel table after copying it into Word?
Updates in the Excel table will not automatically reflect in Word; you need to copy and paste again.
Is it possible to link the Excel table in Word so it updates automatically?
Yes. Using the “Paste Special” feature and choosing “Paste link,” the table in Word can update when the Excel file changes.
Can I copy a large Excel table into Word without losing any data?
Yes, but you may need to adjust Word’s table formatting or page layout to accommodate the entire table.






