How to Add a New Column in Microsoft Excel
Microsoft Excel is a powerful tool for managing vast amounts of data and adding new columns is a fundamental skill for efficient spreadsheet customization. Get to know the straightforward process of inserting columns, allowing for better data organization and presentation.
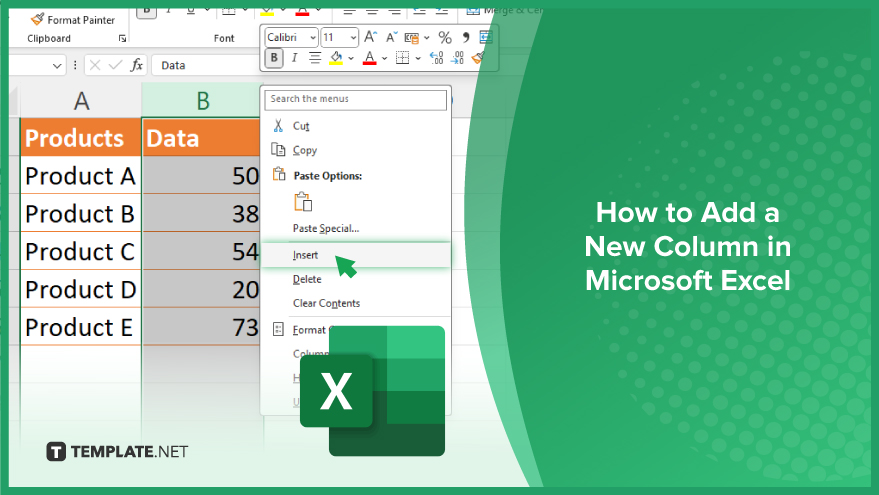
How to Add a New Column in Microsoft Excel
Incorporating new columns into your Microsoft Excel spreadsheets is essential for effective data management and analysis. Follow these simple instructions to add columns, optimizing your spreadsheet for better organization and clarity.
-
Step 1. Select the Column
Begin by deciding where the new column appears in your spreadsheet. Click on the lettered header of the column to the right of where you want the new column to be inserted. For instance, if you want the new column between existing columns A and B, click on column B’s header.
-
Step 2. Insert the New Column
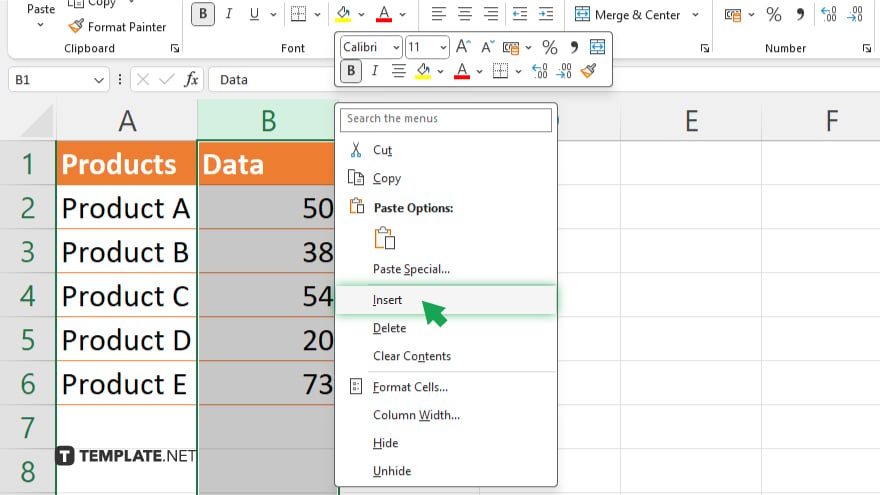
With the column selected, right-click the column header to bring up the context menu. Look for the ‘Insert’ option and click on it. Alternatively, you can use the Excel ribbon at the top of the window: go to the ‘Home’ tab, find the ‘Cells’ group, click on ‘Insert,’ then choose ‘Insert Sheet Columns.’
-
Step 3. Adjust Column Width (Optional)
After adding the new column, you might want to adjust its width to accommodate the data you plan to enter. To do this, move your cursor to the right edge of the column header until it turns into a double-sided arrow. Click and drag the edge to adjust the width to your liking.
-
Step 4. Enter Your Data
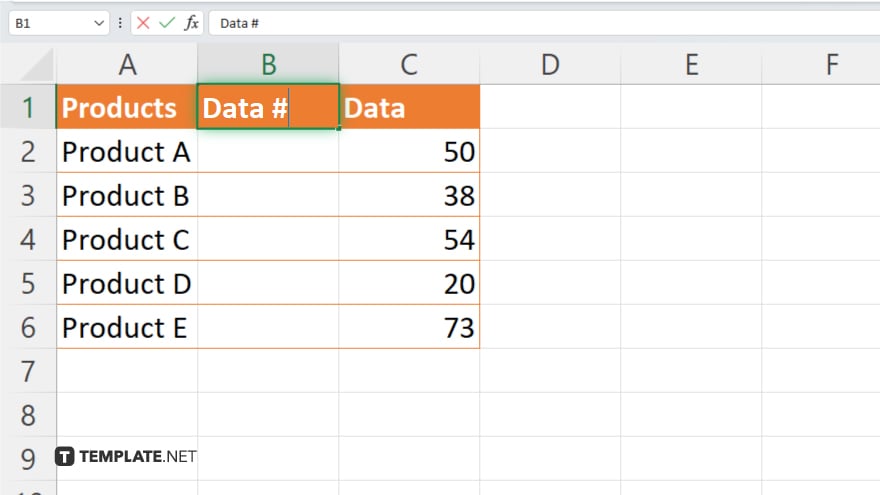
Now that your new column is in place, you can start entering data into it. Click on a cell within the column and begin typing. If you’re inputting data that’s similar to other columns, Excel’s AutoFill feature can help speed up the process.
-
Step 5. Format the Column (Optional)
If necessary, format your new column to match the rest of your spreadsheet. This can include setting the number format, aligning text, applying a fill color, or any other formatting needs that should help your new column integrate seamlessly with your data.
You may also find valuable insights in the following articles offering tips for Microsoft Excel:
FAQs
How do I add multiple columns at once in Excel?
Select the same number of existing columns as you want to add, right-click, and choose “Insert” from the context menu to add that many new columns.
Can I undo adding a new column in Excel?
Yes, you can press Ctrl+Z or use the “Undo” button to revert the action of adding a new column.
What happens to formulas when I add a new column in Excel?
Formulas automatically adjust to account for the new column, ensuring your calculations remain accurate.
Is there a keyboard shortcut to insert a new column in Excel?
Yes, after selecting a column, press Ctrl+Shift+= (equal sign) to insert a new column directly to the left of the selected column.
Can I insert a new column between two existing columns with data?
Yes, you can insert a new column between any two existing columns, and Excel will shift the right column and its data to accommodate the new column.






