How to Copy and Paste a Microsoft Excel Sheet
Microsoft Excel simplifies the duplication of sheets within a workbook or into a new one, a crucial skill for managing extensive datasets and reports efficiently. Master the art of copying and pasting Excel sheets to enhance productivity.
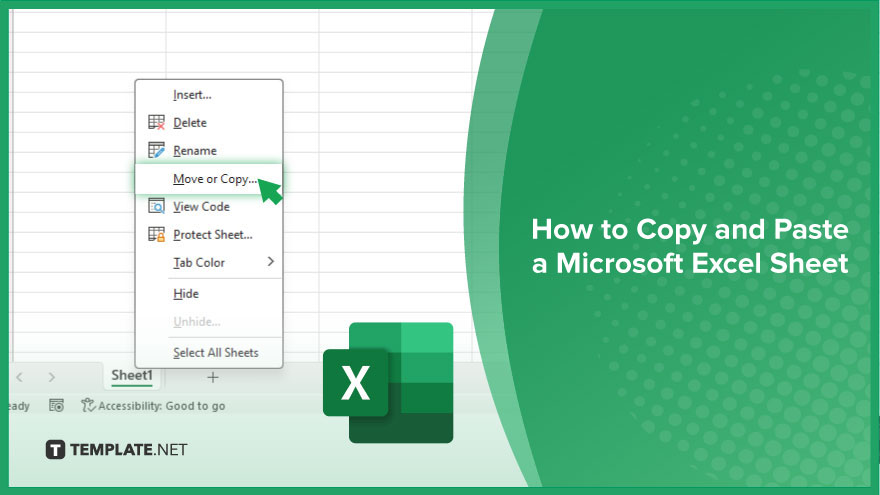
How to Copy and Paste a Microsoft Excel Sheet
Copying and pasting an Excel sheet is a fundamental technique for effective data management, allowing you to quickly duplicate or move information within or across workbooks. Follow these steps to master this essential skill.
-
Step 1. Right-click the Sheet Tab
Navigate to the bottom of the Excel window where the sheet tabs are located. Right-click on the tab of the sheet you wish to copy. This will open a context menu offering various options.
-
Step 2. Select ‘Move or Copy’
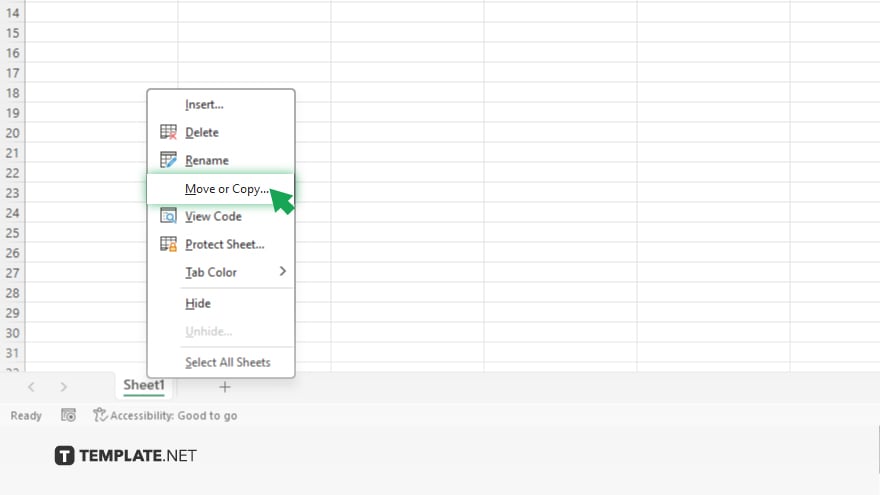
From the context menu, choose “Move or Copy.” A dialog box will appear, presenting you with different options for managing your Excel sheets.
-
Step 3. Choose the Destination
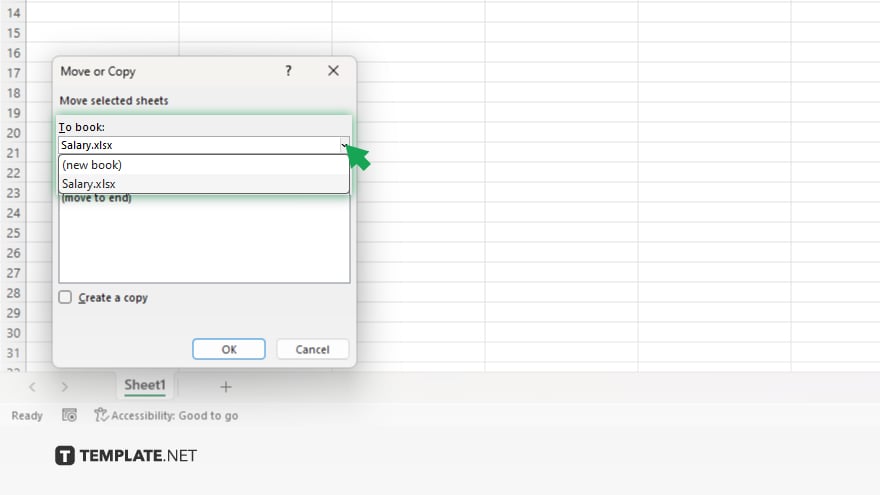
In the “Move or Copy” dialog box, use the dropdown menu to select the workbook to which you want to copy the sheet. You can choose either the current workbook or an open different one.
-
Step 4. Check ‘Create a Copy’
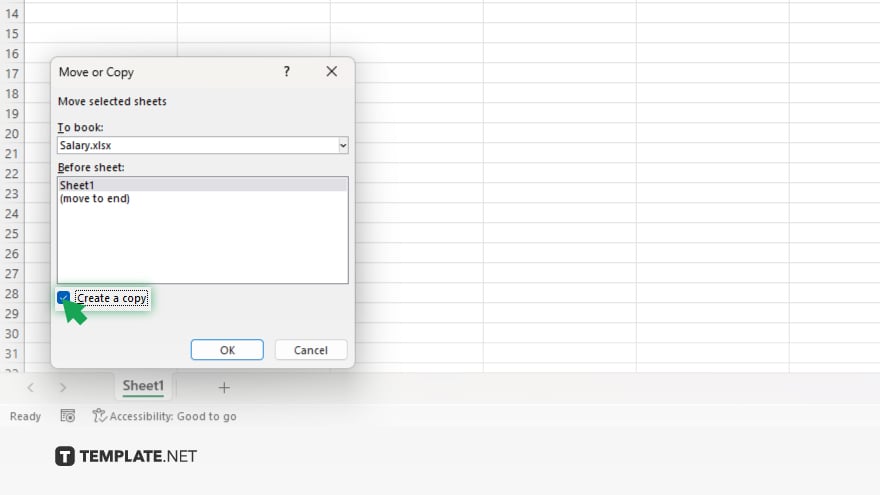
Ensure you tick the “Create a copy” checkbox. This action instructs Excel to create a copy of the selected sheet instead of moving it. Failing to select this option will result in the original sheet being moved rather than copied.
-
Step 5. Finalize the Copy
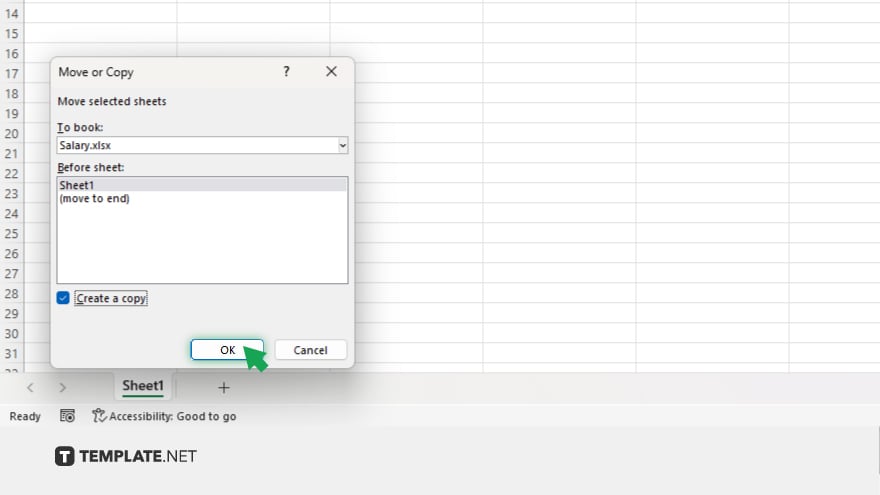
Click ‘OK’ to complete the process. If you selected a new workbook, Excel might prompt you to save the new workbook if it hasn’t been saved yet.
You may also find valuable insights in the following articles offering tips for Microsoft Excel:
FAQs
How do I copy an entire Excel sheet to a new workbook?
Right-click the sheet tab, select “Move or Copy,” choose “(new book)” from the dropdown, check “Create a copy,” and click “OK.”
Can I copy an Excel sheet to another existing workbook?
Yes, follow the same steps as copying to a new workbook but select the target existing workbook from the dropdown menu instead.
Is it possible to copy multiple sheets at once in Excel?
Yes, hold down the Ctrl key and click each sheet tab you want to copy before choosing “Move or Copy.”
Will copying an Excel sheet also copy its formulas and formatting?
Yes, copying an Excel sheet duplicates all formulas, formatting, and data in the sheet.
What should I do if the ‘Move or Copy’ option is grayed out?
Ensure you’re not editing a cell, and the workbook is not shared or protected, as these conditions can disable the “Move or Copy” option.






