How to Make Negative Numbers Red in Microsoft Excel
In Microsoft Excel, highlighting negative numbers in red can enhance data interpretation at a glance. This simple formatting trick offers clarity and professionalism to your spreadsheets. Whether you’re a business professional, student, or enthusiast, mastering this technique is straightforward and immensely useful.
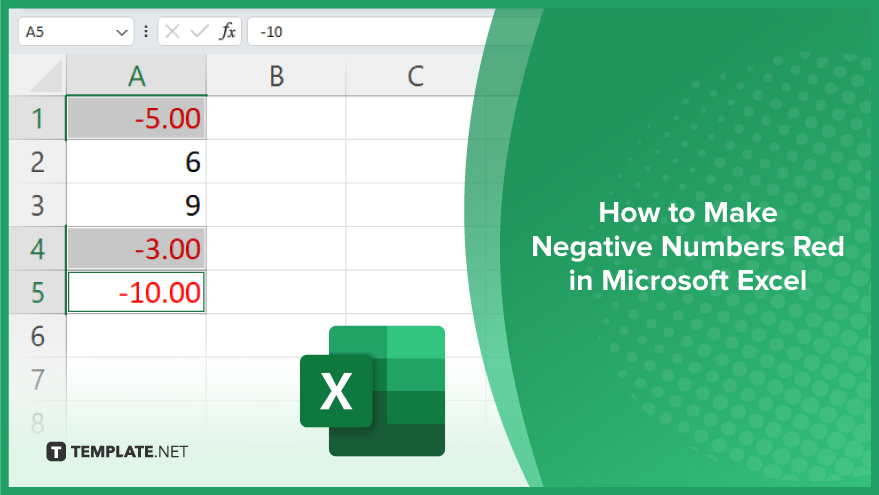
How to Make Negative Numbers Red in Microsoft Excel
In Microsoft Excel, formatting negative numbers to appear in red can significantly improve data visibility and analysis. Follow these simple steps to make negative numbers stand out in your Excel sheets.
-
Step 1. Select the cells containing negative numbers
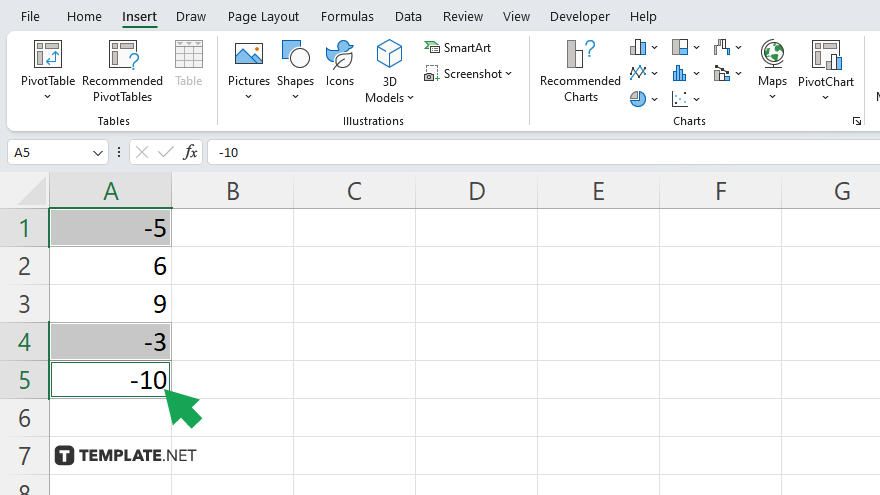
Highlight the cells or range of cells where you want the negative numbers to be formatted in red.
-
Step 2. Open the Format Cells dialog box
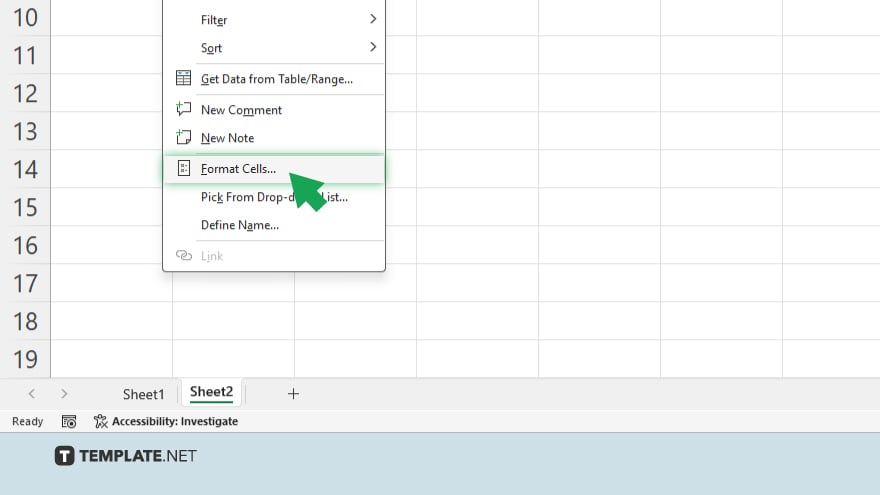
Right-click on the selected cells and choose “Format Cells” from the context menu. Alternatively, press Ctrl + 1 on your keyboard to open the Format Cells dialog box.
-
Step 3. Navigate to the Number tab
In the Format Cells dialog box, click on the “Number” tab at the top.
-
Step 4. Choose the Number category
Select the “Custom” category from the list on the left side of the Format Cells dialog box.
-
Step 5. Set the custom number format
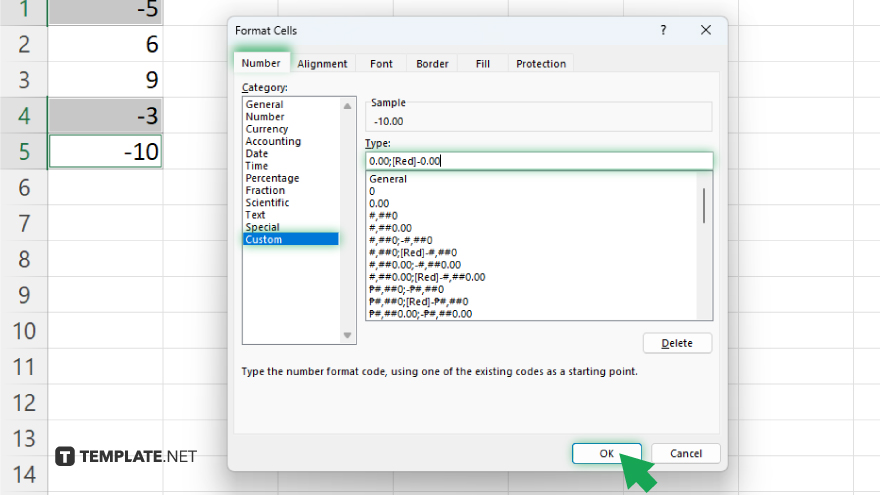
In the Type field, enter the following custom number format: 0.00;[Red]-0.00
-
Step 6. Apply the formatting
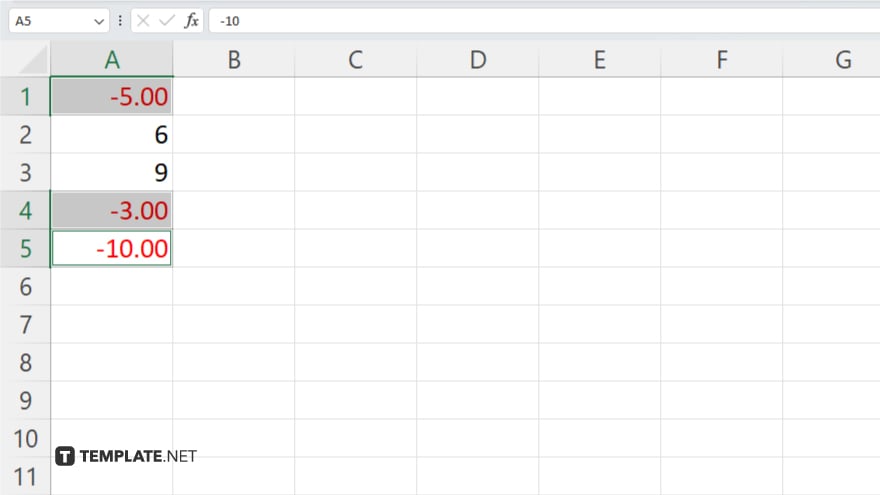
Click “OK” to apply the custom number format. You will notice that the negative numbers in the selected cells are now displayed in red. Check the cells to ensure the negative numbers are correctly formatted in red. You can make further adjustments if needed.
You may also find valuable insights in the following articles offering tips for Microsoft Excel:
FAQs
How do I make negative numbers red in Excel?
Select the cells, go to Format Cells, choose Number, and input the custom format: 0.00;[Red]-0.00.
Can I automatically format negative numbers in red?
Yes, by applying conditional formatting and setting a rule to format cells containing negative numbers with a red font.
Can negative numbers be displayed in parentheses instead of being red?
Yes, by using a custom number format like #,##0.00;(#,##0.00).
How can I apply red formatting only to specific negative numbers?
You can use conditional formatting with a formula to specify the conditions under which negative numbers should be formatted in red.
Will formatting negative numbers in red affect their underlying values?
No, formatting changes like color do not alter the actual numerical values in Excel.






