How to Enable Editing in Microsoft Excel
Microsoft Excel, the ubiquitous spreadsheet software from Microsoft, offers multiple powerful features to manage your data effectively. However, sometimes you might encounter a file that opens in a read-only mode, restricting your ability to edit. In this article, we’ll show you exactly how to enable editing in Microsoft Excel with simple steps anyone can follow.
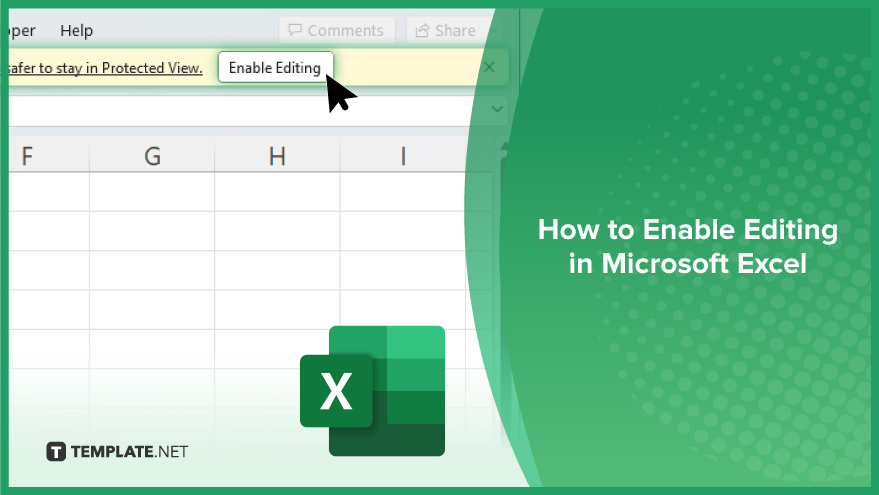
How to Enable Editing in Microsoft Excel
Enabling editing is an easy process that will get you back in control of your sheet quickly. Follow these simple steps below:
-
Step 1. Open the Excel File
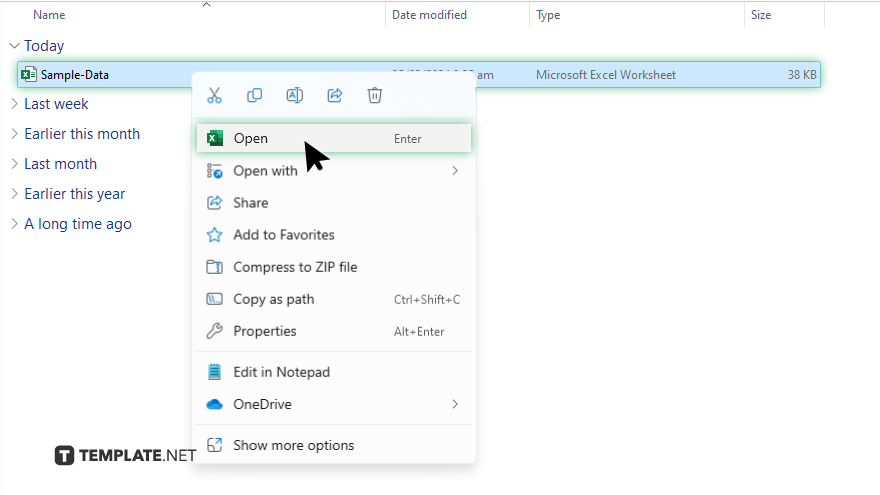
Begin by launching Microsoft Excel and opening the file you want to edit. If the file opens in read-only mode, you’ll need to enable editing to make changes.
-
Step 2. Enable Editing
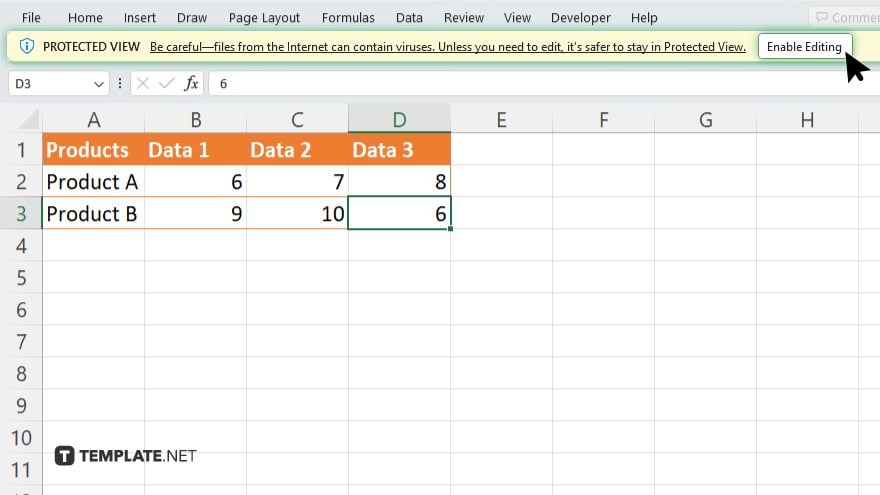
Look for a yellow banner at the top of the Excel window. This banner indicates that the file has opened in Protected View. To enable editing, click the “Enable Editing” button within the banner.
-
Step 3. Confirm Editing
After clicking “Enable Editing,” you may be prompted to confirm your choice. Depending on your Excel settings, this confirmation step may vary. Follow any on-screen instructions to confirm that you want to edit the file. Once editing is enabled, make any necessary changes to your Excel file. Remember to save your changes by clicking the “Save” button or using the keyboard shortcut Ctrl + S.
You may also find valuable insights in the following articles offering tips for Microsoft Excel:
FAQs
Why can’t I edit my Excel file when I open it?
Your Excel file might be opening in Protected View, restricting editing.
Where do I find the “Enable Editing” button?
Look for a yellow banner at the top of the Excel window with the option to enable editing.
What if I don’t see the yellow banner?
Check if your Excel settings are configured to display Protected View warnings.
Do I need special permissions to enable editing?
No, enabling editing typically doesn’t require special permissions unless the file is restricted by network settings.
Will enabling editing affect the original file?
Enabling editing allows you to make changes to the file, but remember to save your changes to the original document.






