How to Export PDF to Microsoft Excel
Microsoft Excel is a versatile tool that handles data analysis and allows for PDF conversion of documents into Excel spreadsheets. Study the straightforward approach to converting PDF into usable Excel files, making it accessible for individuals at all skill levels to enhance their productivity and data organization.
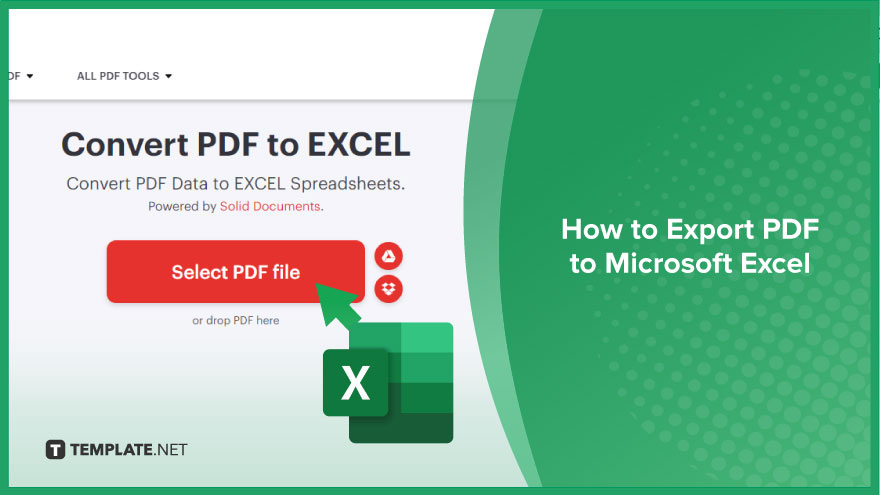
How to Export PDF to Microsoft Excel
Converting PDF documents to Microsoft Excel spreadsheets is a seamless process that greatly enhances data manipulation and analysis. This guide walks you through the essential steps to export your PDF content into Excel format.
-
Step 1. Choose Your Conversion Tool
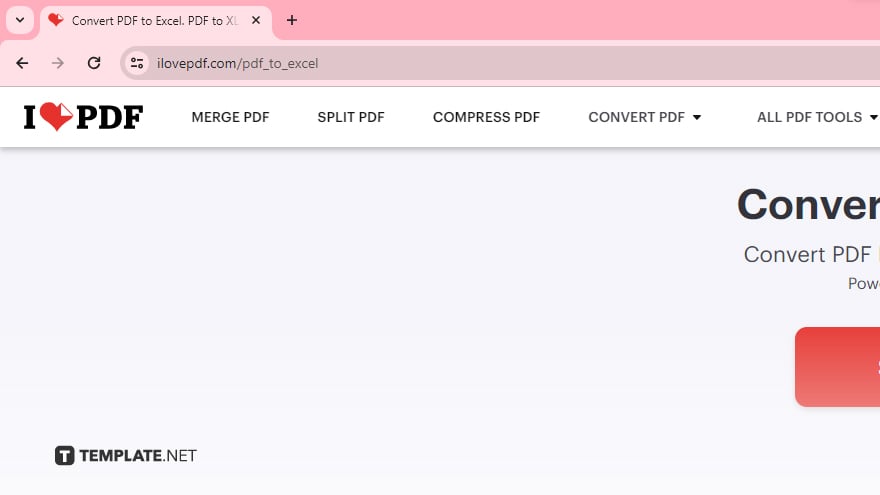
Begin with selecting a reliable PDF-to-Excel conversion tool. Many online services and software, like Adobe Acrobat DC, can convert PDF files into Excel documents. Ensure you’re using a trusted service to maintain the integrity of your data.
-
Step 2. Upload the PDF File
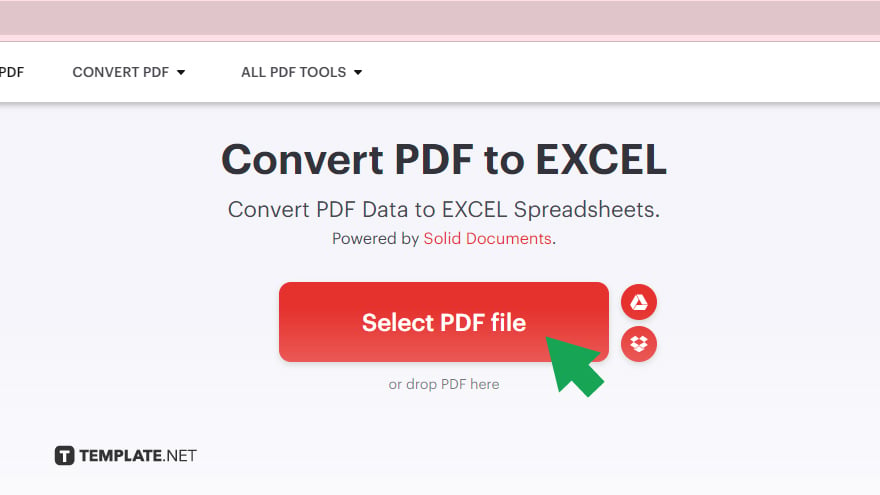
Once you’ve chosen your conversion tool, upload the PDF file you wish to convert. This is typically done by clicking a “Select file” or “Upload” button and browsing your computer’s directories to find the file you need.
-
Step 3. Convert PDF to Excel
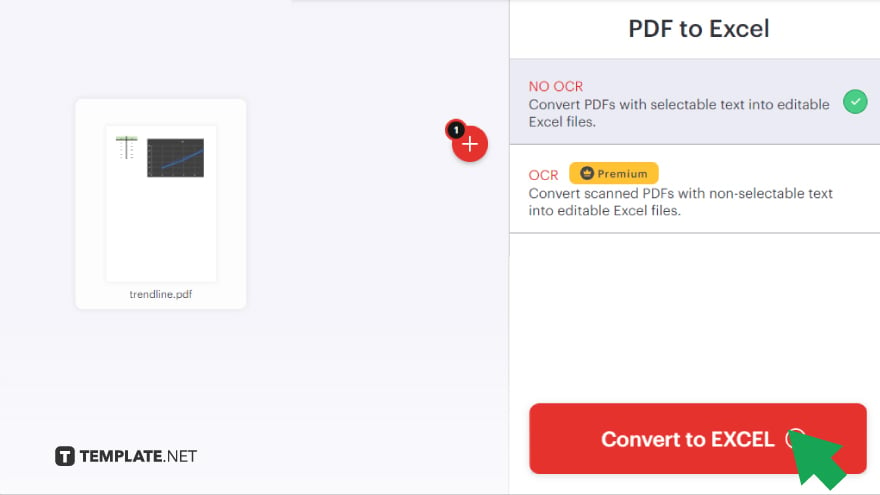
After uploading your PDF, look for an option to convert the file to Excel format. This might be labeled as “Convert to Excel,” “Export to Excel,” or something similar. Click this option to start the conversion process.
-
Step 4. Download the Excel File
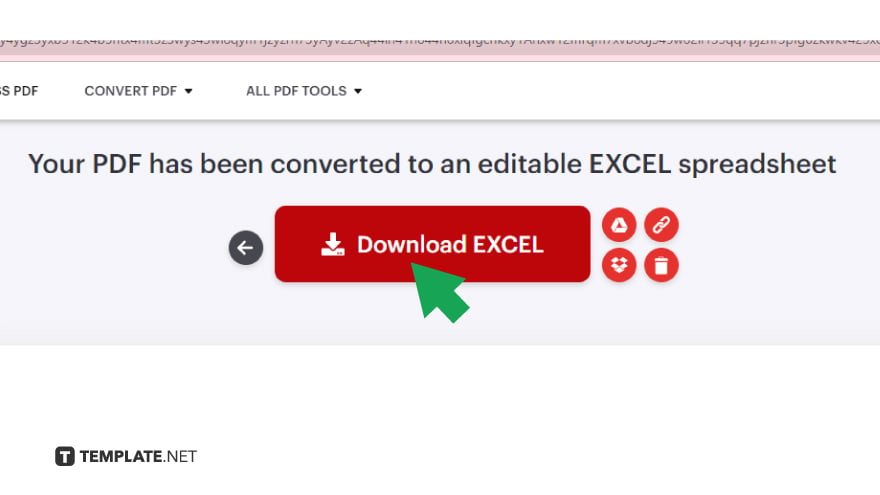
Upon completion of the conversion, the tool will usually provide a link or button to download the newly created Excel file. Click to download the file to your computer.
-
Step 5. Open and Review the Excel File
Finally, open the downloaded Excel file in Microsoft Excel to review the accuracy of the conversion. Check for any formatting issues or data discrepancies and make necessary adjustments to ensure your data is correctly represented.
You may also find valuable insights in the following articles offering tips for Microsoft Excel:
FAQs
What tools can I use to convert a PDF to an Excel file?
You can use Adobe Acrobat, online conversion tools like Smallpdf or PDF2Excel, or Microsoft Word for PDF to Excel conversions.
Is it possible to convert a PDF to Excel without software?
Yes, you can use online conversion services to convert PDFs to Excel without installing any software.
Can I convert a scanned PDF document into an Excel spreadsheet?
Yes, but you’ll need to use a tool with OCR (Optical Character Recognition) capability to convert scanned PDFs into editable Excel files.
Will the formatting be preserved when converting a PDF to Excel?
Formatting preservation varies by tool and document complexity; some adjustments may be necessary after conversion.
Can I convert multiple PDF files into a single Excel spreadsheet?
Generally, PDF to Excel converters process files individually, but you can manually combine the Excel files after conversion or use specialized software that supports batch conversion.






