How To Get the Sum in Microsoft Excel
Microsoft Excel simplifies numerical analysis with its ability to quickly calculate the sum of numbers across cells, rows, or columns. Whether for business finances, academic assignments, or personal budgeting, learning to accurately sum values is fundamental.
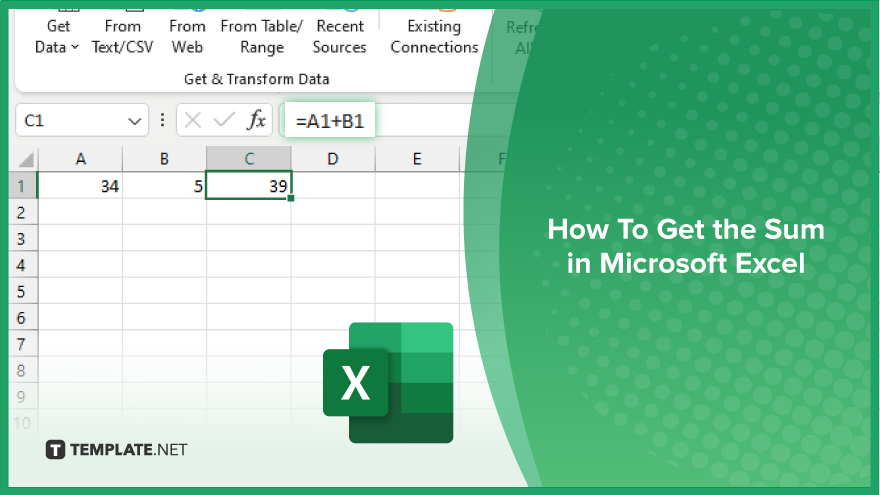
How To Get the Sum in Microsoft Excel
In Microsoft Excel, calculating the sum of values across cells, rows, or columns is a crucial skill that boosts efficiency and accuracy in data management. Follow these steps to master the simple yet powerful process of obtaining sums in your spreadsheets.
-
Step 1. Select the Destination Cell
Identify and click on the cell where you wish to display the sum or total in your sheet. This cell is typically located directly below a column of numbers or to the right of a row of numbers you want to add together.
-
Step 2. Use the AutoSum Feature
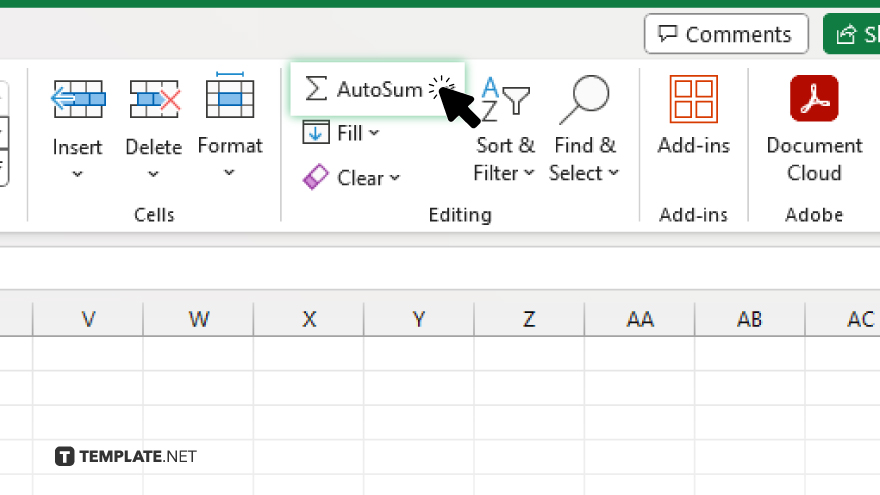
Navigate to the “Home” tab on the Excel ribbon. In the “Editing” group, find and click on the “AutoSum” button (Σ). Excel will automatically suggest a range of cells to sum based on your current cell selection.
-
Step 3. Confirm the Selected Range
Examine the highlighted range to ensure it includes all the cells you want to sum. If the selection is incorrect, you can click and drag to adjust the range manually.
-
Step 4. Press Enter to Calculate the Sum
After confirming the selected range is correct, press the “Enter” key. Excel will then calculate the sum of the values within the specified range and display the total in the cell you selected in Step 1.
-
Step 5. Manually Enter the SUM Function
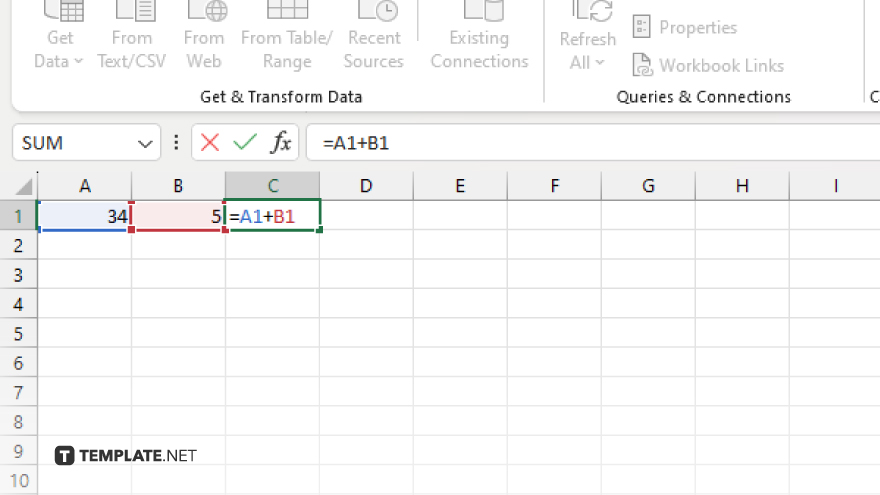
If you prefer more control or need to sum non-adjacent cells, you can manually type the SUM function. Click in the destination cell, type “=SUM(,” then either type the cell range (e.g., “A1:A10”) or select the cells manually. Close the parenthesis and press “Enter” to get the sum.
You may also find valuable insights in the following articles offering tips for Microsoft Excel:
FAQs
How can I sum across multiple sheets in Excel?
Use the SUM function with a 3D reference, like “=SUM(Sheet1:Sheet3!A1),” to sum the same cell or range across multiple sheets.
Can I sum only positive or negative numbers in a range?
Yes, use the SUMIF function, like “=SUMIF(range,”>0″)” for positives or “=SUMIF(range,”<0″)” for negatives, to sum based on specific criteria.
Is it possible to sum cells based on their color in Excel?
Excel doesn’t natively support summing cells by color, but you can use a VBA macro to achieve this.
How do I sum a column that includes errors like ‘#DIV/0!’?
Utilize the SUMIF function, for example, “=SUMIF(A1:A10, “<>#DIV/0!”, A1:A10),” to sum ignoring cells with errors.
Can the AutoSum feature sum non-contiguous cells?
Yes, by holding “Ctrl” and clicking each cell you want to include, then pressing the AutoSum button, you can sum non-contiguous cells.






