How to Lock a Formula in Microsoft Excel
Microsoft Excel offers the essential capability to lock formulas, safeguarding your calculations from unintended modifications. By securing your formulas, you ensure the reliability of your data analysis, which is crucial for anyone aiming for precise and consistent results.
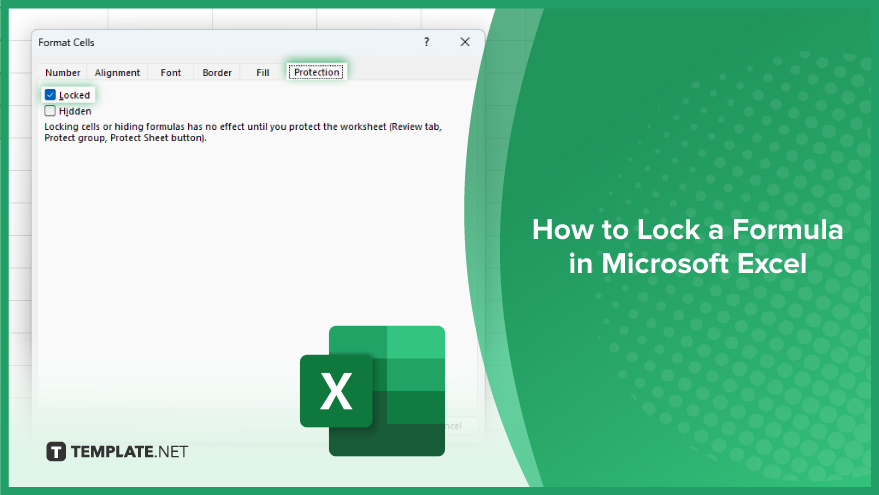
How to Lock a Formula in Microsoft Excel
Locking formulas in Microsoft Excel is a crucial practice to prevent accidental edits, ensuring your data analysis remains accurate and secure. Follow these essential steps to protect your formulas.
-
Step 1. Select the Cells Containing Formulas
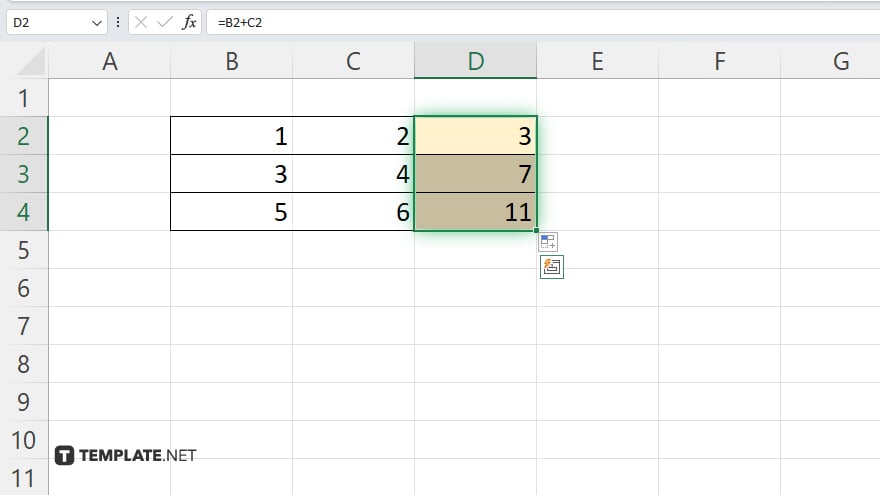
Initiate the process by selecting the cells or range that contain the formulas you wish to lock. If you want to lock all formulas in the sheet, you can use the shortcut Ctrl + A to select all cells.
-
Step 2. Open the Format Cells Dialog
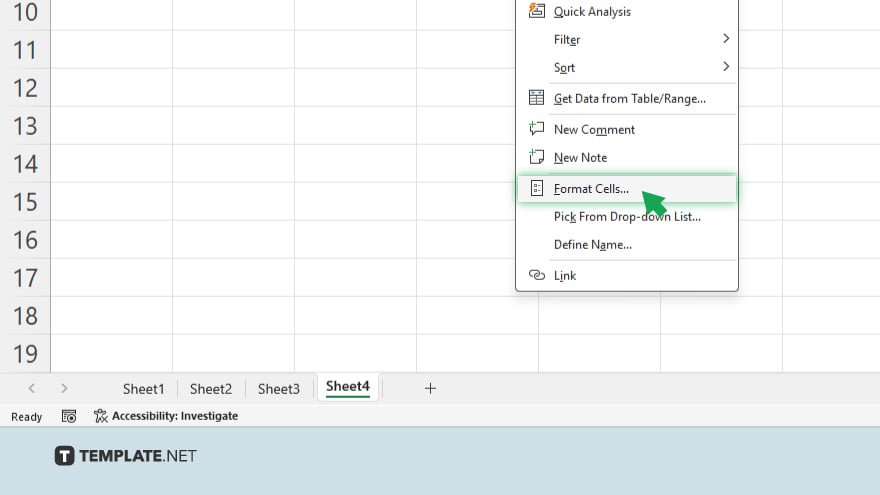
With the cells selected, right-click and choose ‘Format Cells’ from the context menu, or press Ctrl + 1 to open the Format Cells dialog box directly. This action brings up various formatting options for your selection.
-
Step 3. Activate the Lock Option
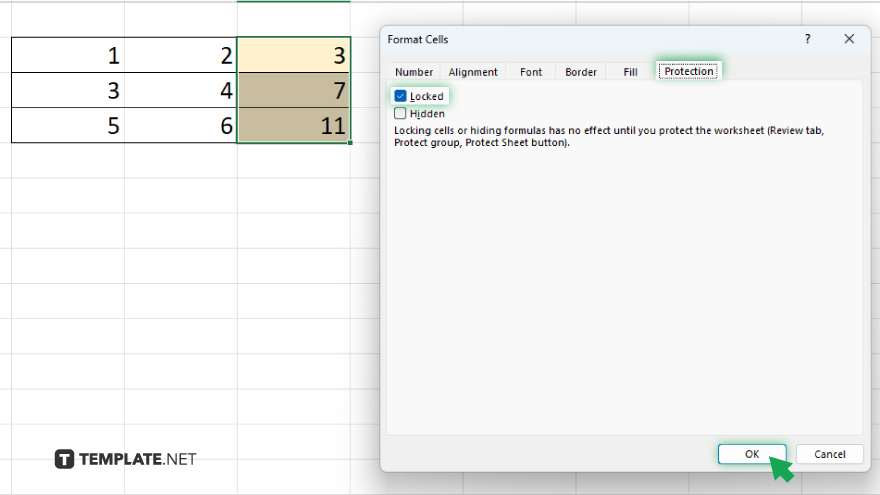
In the Format Cells dialog, switch to the ‘Protection’ tab. Here, you will find the ‘Locked’ checkbox, which is usually checked by default. If it’s not, or if you’ve previously changed this setting, ensure it’s checked to activate the lock feature for the selected cells.
-
Step 4. Protect the Worksheet
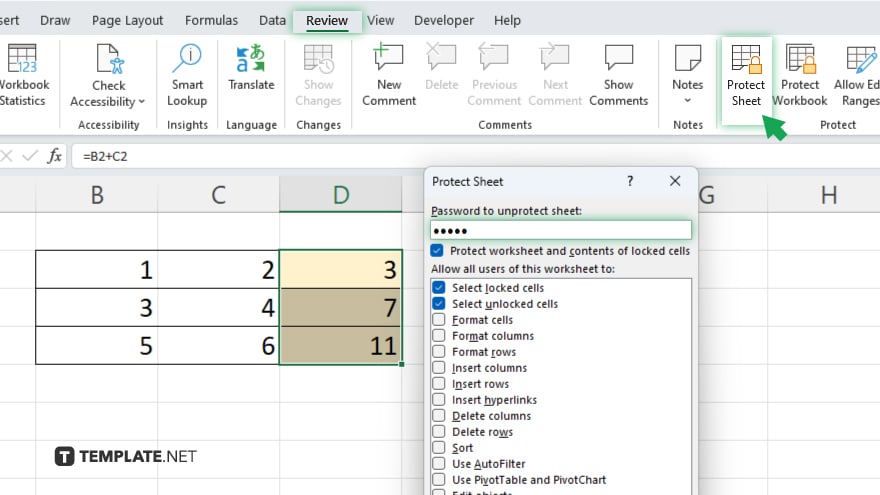
Closing the Format Cells dialog, proceed to protect the entire worksheet to enforce the locking of formulas. Go to the ‘Review’ tab on the Excel ribbon, and click on ‘Protect Sheet.’ This step might prompt you to enter a password to secure the sheet, which is optional but recommended for added security.
-
Step 5. Customize Protection Settings (Optional)
In the Protect Sheet dialog, you can specify exactly what actions users can still perform on the protected sheet, such as formatting cells or sorting data. Make sure the options that would allow modifying the formulas are unchecked, then click ‘OK’ to apply the protection.
You may also find valuable insights in the following articles offering tips for Microsoft Excel:
FAQs
Can I lock a formula without protecting the entire sheet in Excel?
No, locking a formula requires you to protect the sheet to enforce the lock.
Will locking formulas prevent others from viewing them?
No, locking formulas prevents editing but does not hide them; to hide formulas, you need to use the ‘Hidden’ option in the Format Cells dialog and then protect the sheet.
Can I still edit other cells in the sheet after locking formulas and protecting the sheet?
Yes, you can allow the editing of specific cells by unlocking them before protecting the sheet.
Is it possible to lock formulas in Excel without using a password?
Yes, you can protect the sheet without a password, but this provides lower security as anyone can unprotect the sheet.
How do I unlock a formula in Excel after I’ve locked it?
Unprotect the sheet (using the password if one was set), then select the cells and uncheck the ‘Locked’ option in the Format Cells dialog.






