How to Make a Number Negative in Microsoft Excel
Microsoft Excel is an indispensable tool for managing and analyzing numerical data, and sometimes your tasks may require converting positive numbers to negative ones. Get to know the process of making numbers negative, whether you’re adjusting financial statements, processing data entries, or organizing your spreadsheet more effectively.
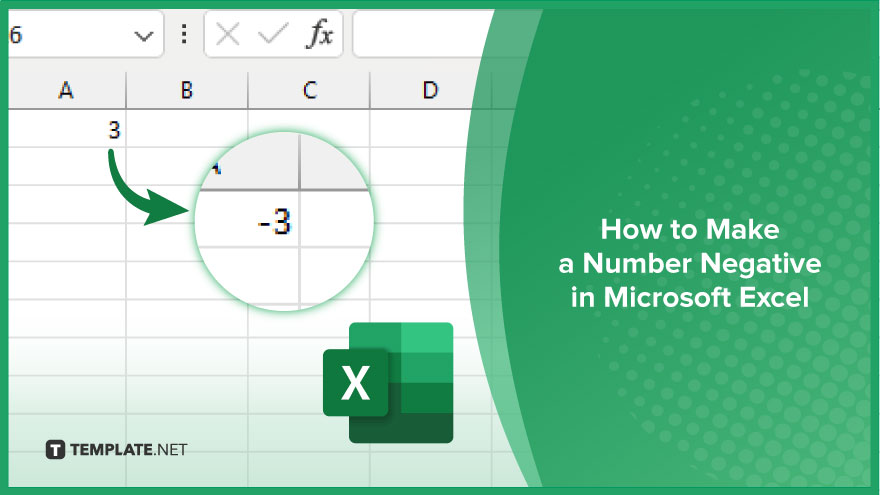
How to Make a Number Negative in Microsoft Excel
Transforming positive numbers into negative ones in Microsoft Excel is a simple yet powerful technique for accurate data representation. This guide provides easy-to-follow steps to adjust your numerical data efficiently, ensuring your spreadsheets reflect the correct values for analysis and reporting.
-
Step 1. Select the Cells to Convert
Begin by selecting the cells containing the numbers you wish to make negative. You can click and drag to select multiple cells or hold Ctrl (Cmd on Mac) to select non-adjacent cells.
-
Step 2. Use the Multiply Function
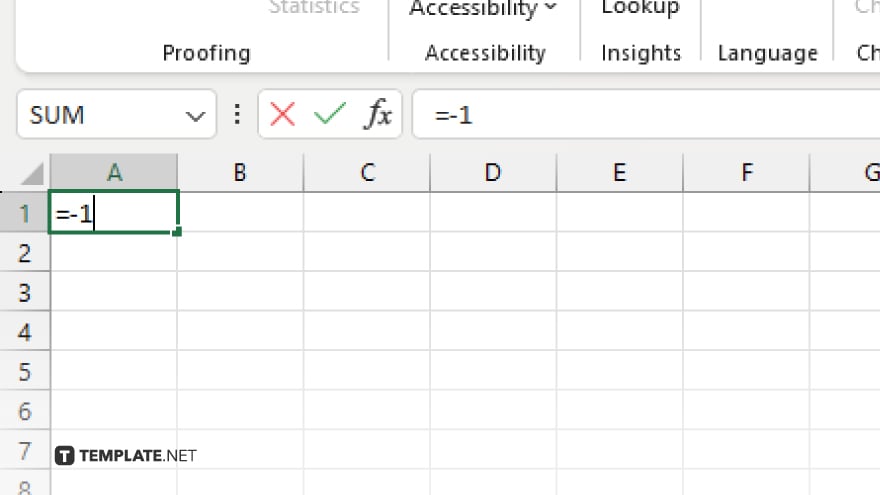
One quick method is to multiply the selected numbers by -1. Type “=-1” in an empty cell, copy it.
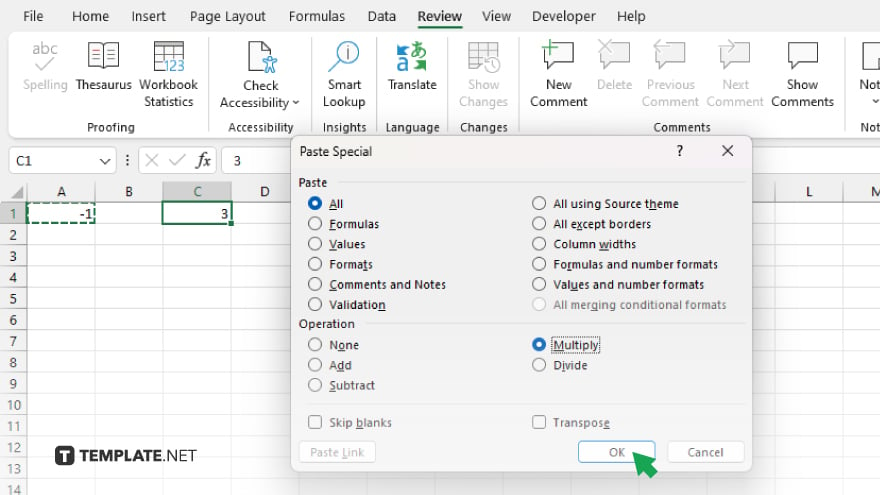
Then select the cells to convert, right-click, choose “Paste Special,” select “Multiply,” and click “OK.”
-
Step 3. Apply a Formula for Individual Cells
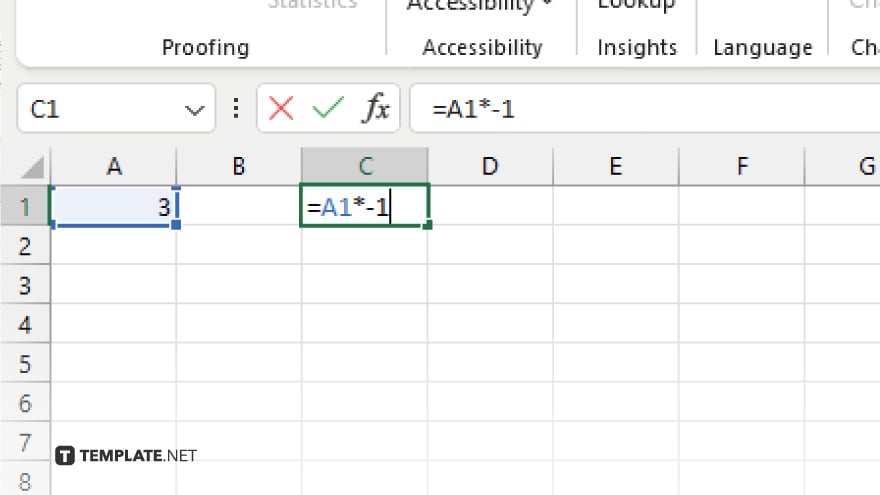
If you prefer, you can use a formula to convert a positive number to a negative. Enter “=A1*-1” in a cell (replace A1 with the reference to your target cell), to produce the negative equivalent.
-
Step 4. Use the Number Format Option
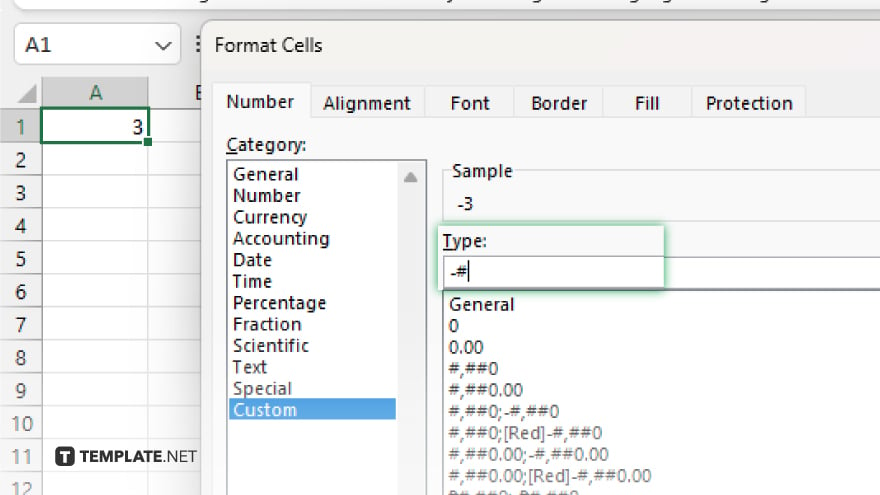
Another method is to change the cell format to display all numbers as negative. Right-click the selected cells, choose “Format Cells,” go to the “Number” tab, select “Custom,” and enter the format code “-#,” which will display positive numbers with a negative sign.
-
Step 5. Check and Save Your Work
After applying any of these methods, review your spreadsheet to ensure the numbers have been correctly converted to negative values. Save your document to preserve the changes.
You may also find valuable insights in the following articles offering tips for Microsoft Excel:
FAQs
How can I quickly make multiple numbers negative in Excel?
Multiply the selected numbers by -1 using the Paste Special > Multiply function.
Is there a formula to change a positive number to negative in Excel?
Yes, use “=number*-1,” replacing “number” with the cell reference or the actual positive number.
Can I make a number negative without using a formula?
Yes, by using the Paste Special > Multiply option with -1, you can convert numbers without directly applying a formula.
How do I permanently format a cell to always display numbers as negative?
Right-click the cell, select Format Cells, go to Custom, and enter “-#” as the format code.
Will converting a number to negative using formatting change its actual value in calculations?
No, formatting changes only affect how the number is displayed, not its actual value in calculations.






