How to Merge Text in Microsoft Excel
Microsoft Excel makes merging text a breeze! In this article, we’ll delve into the simple yet powerful methods within Microsoft Excel for combining text strings.
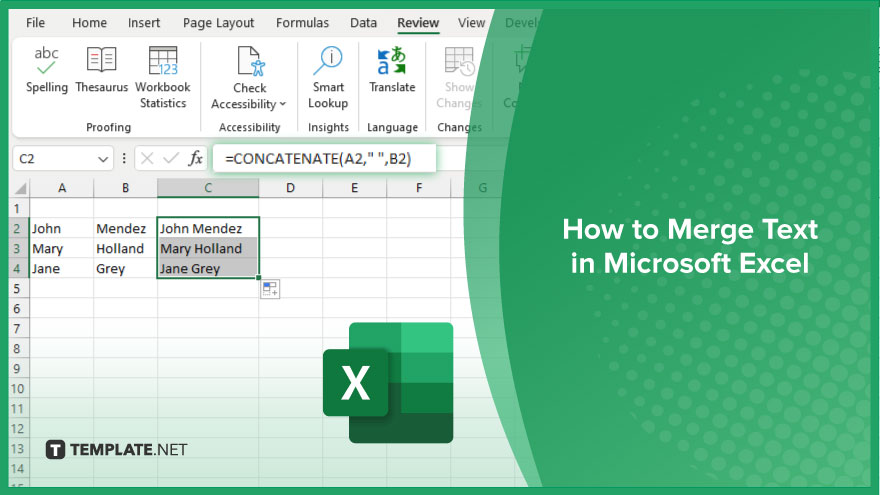
How to Merge Text in Microsoft Excel
Merging text in Microsoft Excel can be a useful skill for organizing and presenting your data effectively. By combining text from different cells or adding custom text, you can create cohesive labels, titles, or summaries. Here’s the process for merging text in Excel:
-
Step 1. Using the Concatenate Function
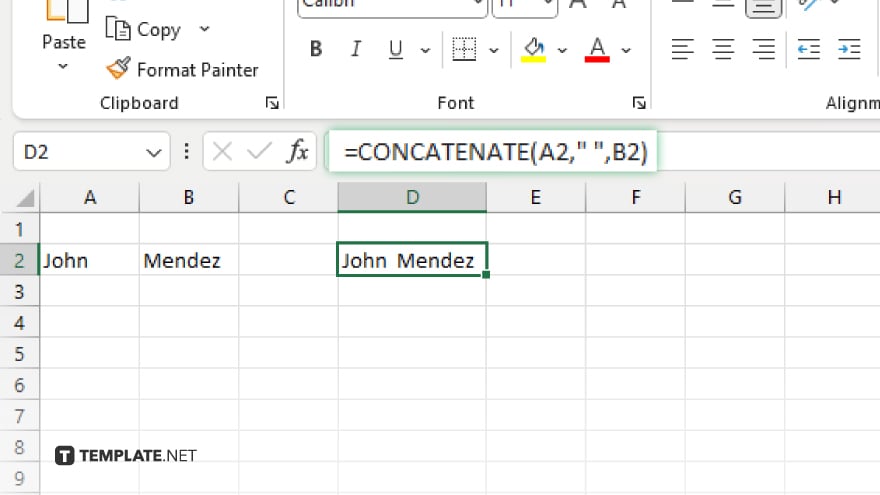
Begin by selecting the cell where you want the merged text to appear. Then, type “=CONCATENATE(” in the formula bar. Next, enter the cell references or text strings you want to merge, separated by commas. Close the function with “)” and press Enter. The merged text will now display in the selected cell.
-
Step 2. Using the “&” Operator
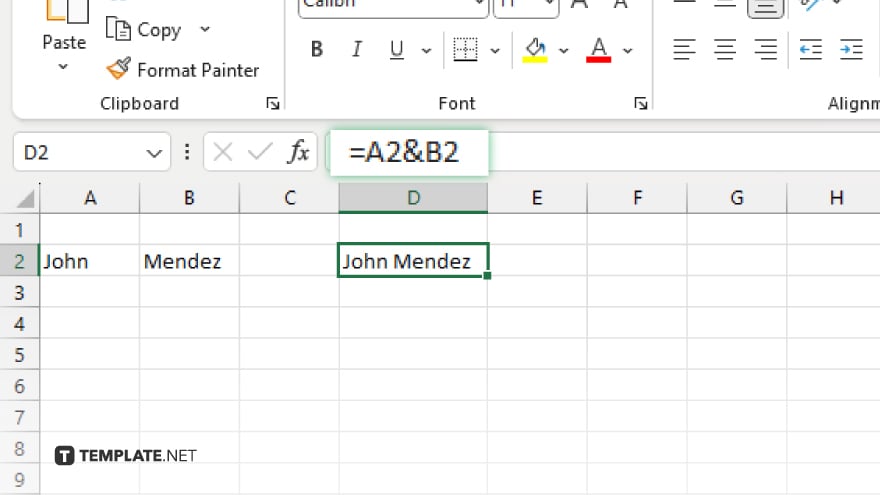
Select the cell where you want the merged text. Type “=” followed by the first text string or cell reference. Add “&” followed by the next text string or cell reference. Continue this pattern for all text strings you want to merge. Press Enter, and the merged text will appear in the selected cell.
-
Step 3. Using Flash Fill
Manually enter the first merged text in a cell. Select the cell containing the merged text. Go to the Data tab and click on “Flash Fill” in the Data Tools group. Excel will automatically detect the pattern and fill in the merged text for the remaining cells.
-
Step 4. Using the Text Join Function
Select the cell where you want the merged text. Type “=TEXTJOIN(” in the formula bar. Enter the delimiter, followed by “,”. Enter TRUE or FALSE to ignore or include empty cells. Enter the cell references or text strings you want to merge, separated by commas. Close the function with “)” and press Enter. The merged text will now display in the selected cell.
You may also find valuable insights in the following articles offering tips for Microsoft Excel:
FAQs
Can I merge text from different cells in Excel?
Yes, you can merge text from different cells using functions like CONCATENATE or the “&” operator.
How can I merge text with additional custom text?
You can merge text with custom text by including it in the CONCATENATE function or using the “&” operator.
Is there a way to merge text automatically without typing it all out?
Yes, you can use the Flash Fill feature in Excel to automatically detect and fill in merged text patterns.
Can I merge text with a specific separator between each text item?
Yes, you can use the TEXTJOIN function, available in Excel 2019 and later versions, to merge text with a specified delimiter.
What if I want to merge text from non-contiguous cells?
You can merge text from non-contiguous cells by including their references in the CONCATENATE function or using the “&” operator for each cell reference.






