How to Open a Text File in Microsoft Excel
Microsoft Excel is not just for numbers; it’s also a powerful tool for importing and working with text files. Whether you’re dealing with comma-separated values (CSV) or tab-delimited data, Excel can help you open, view, and analyze text data with ease.
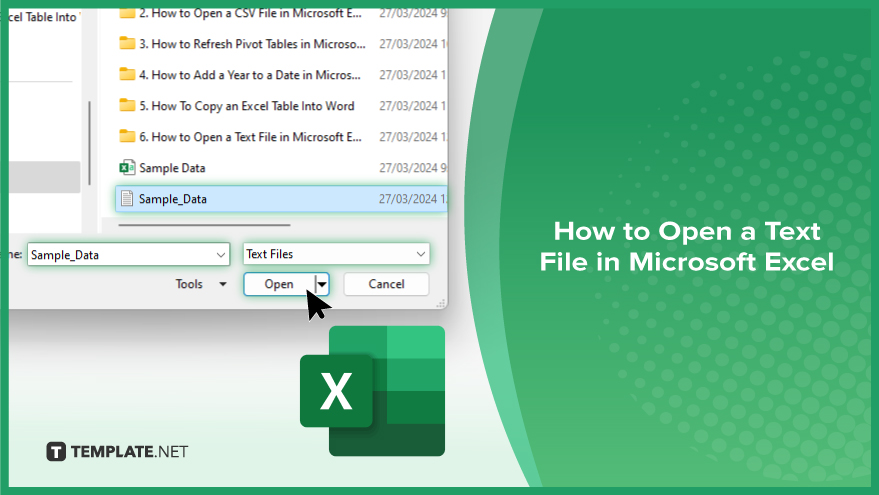
How to Open a Text File in Microsoft Excel
Opening a text file in Microsoft Excel allows for detailed data analysis and manipulation. This guide will show you the steps to import text files into Excel, transforming unstructured data into a format that’s easy to navigate and analyze.
-
Step 1. Start with Excel Open
Launch Microsoft Excel and begin with a blank workbook to prepare for importing your text file.
-
Step 2. Navigate to the Open Options
Click on the “File” tab in the upper-left corner of Excel to access the backstage view, then select “Open.” If using Excel 2016 or earlier, you might need to choose “Import” from the “File” menu.
-
Step 3. Import the Text File
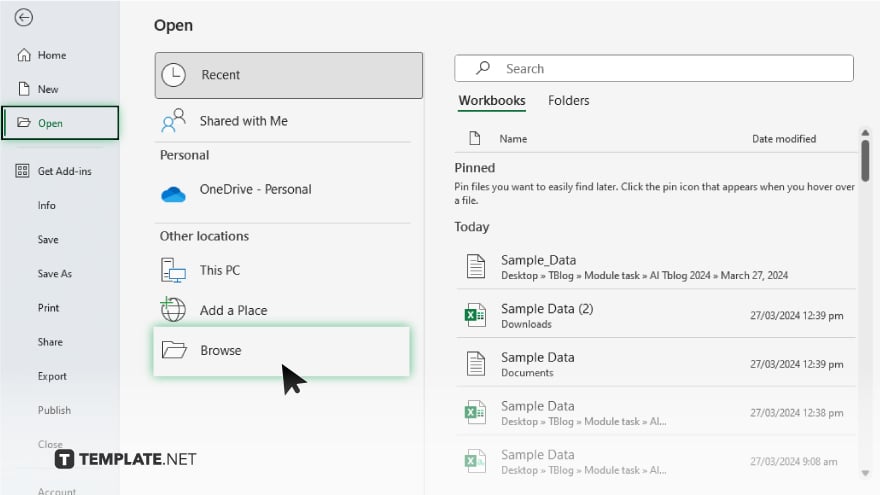
In the “Open” menu, select “Browse” to navigate through your computer’s files. Locate the text file you wish to open, which could be a .txt or .csv file. Select the file and click “Open.”
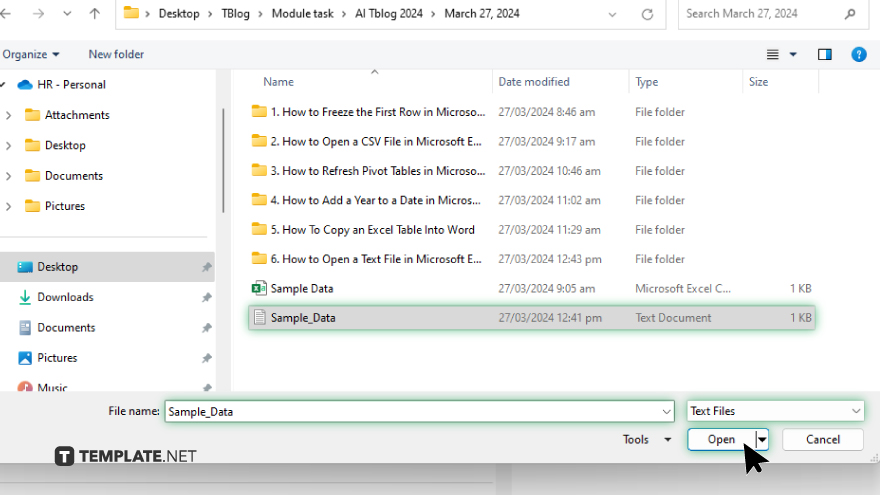
For versions requiring import, select “Text File” after clicking “Import” to start the Text Import Wizard.
-
Step 4. Choose How to Open the File
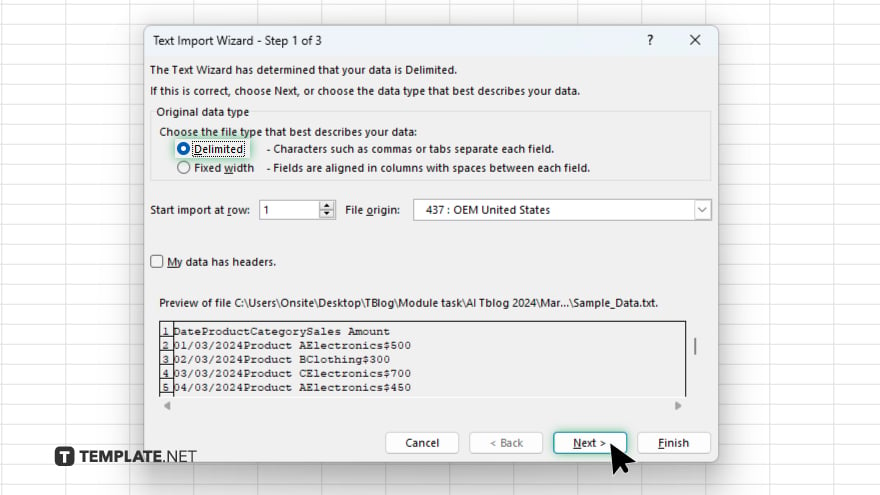
Upon selecting the file, Excel might automatically open it or launch the Text Import Wizard, depending on the file type and your version of Excel. If prompted by the Text Import Wizard, choose the type of data (Delimited or Fixed Width) based on how your text file is structured.
-
Step 5. Finalize Import Settings
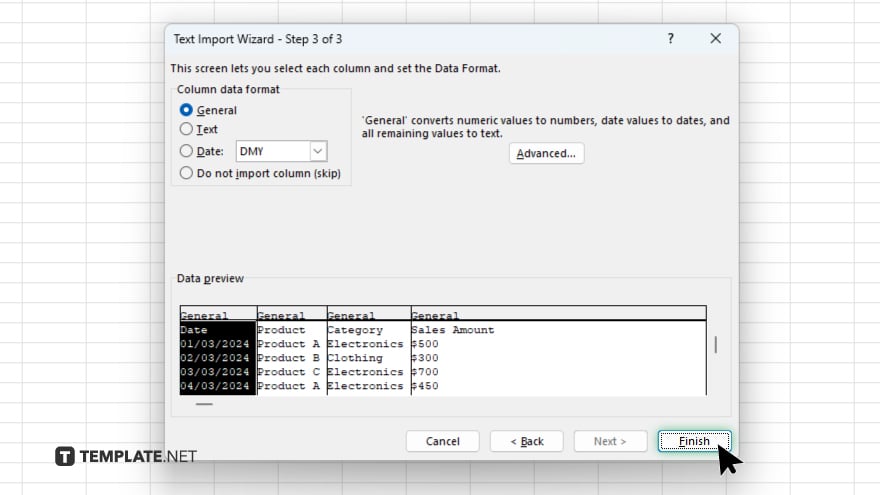
Follow the prompts in the Text Import Wizard to specify delimiters such as commas or tabs and to set text qualifiers. This ensures that Excel correctly separates the data into columns. Preview your data in the wizard to ensure it looks correct, then click “Finish” to complete the import process.
You may also find valuable insights in the following articles offering tips for Microsoft Excel:
FAQs
Can Excel open any type of text file?
Excel can open text files in CSV, TXT, and delimited formats but may not properly interpret more complex file types without additional formatting.
What if my text file uses a different delimiter than commas or tabs?
In the Text Import Wizard, you can specify custom delimiters, including spaces, semicolons, or any character you choose.
Will opening a text file in Excel automatically convert it to an Excel workbook?
Opening and saving the text file in Excel allows you to save it as an Excel workbook (.xlsx), converting it from its original text format.
Can I edit the text file data once it’s in Excel?
Yes, once the text file data is imported into Excel, you can edit, format, and analyze the data just like any other Excel workbook.
Is it possible to automate opening text files in Excel for regular updates?
For automation, you might explore Excel’s Power Query tool or write a macro using Visual Basic for Applications (VBA) to streamline importing and updating text file data.






