How to Add Commas to Numbers in Microsoft Excel
In Microsoft Excel, adding commas to numbers is a fundamental skill and this simple technique improves readability and understanding, making your sheets more accessible and visually appealing.
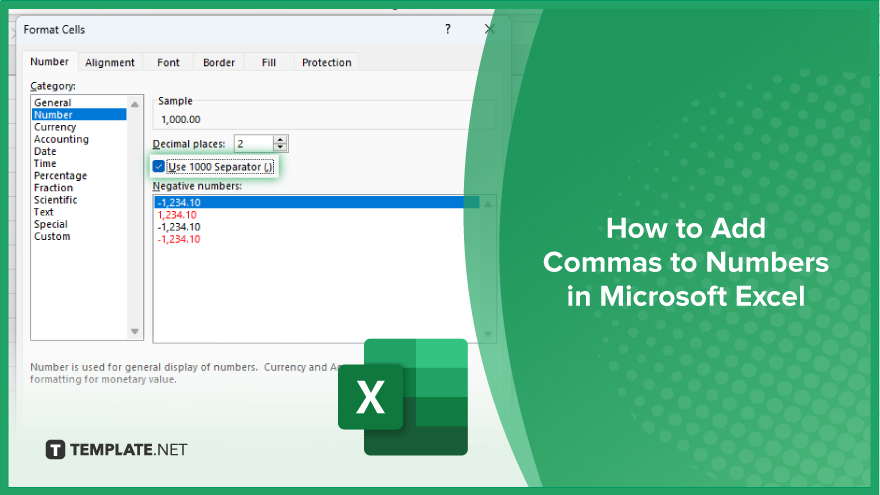
How to Add Commas to Numbers in Microsoft Excel
Adding commas to numbers in Microsoft Excel can significantly improve the readability and professionalism of your data. In this guide, we’ll outline simple steps to seamlessly incorporate commas into your numerical values.
-
Step 1. Select the Cells
First, select the cells containing the numbers you want to format. You can do this by clicking and dragging to highlight the desired range of cells.
-
Step 2. Open the Format Cells Dialog Box
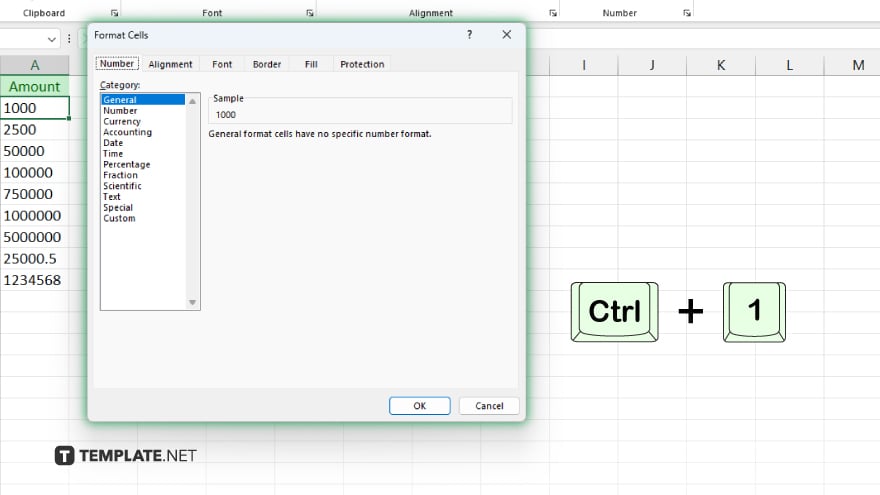
Next, right-click on the selected cells and choose “Format Cells” from the context menu. Alternatively, you can press Ctrl + 1 to open the Format Cells dialog box.
-
Step 3. Choose Number Format
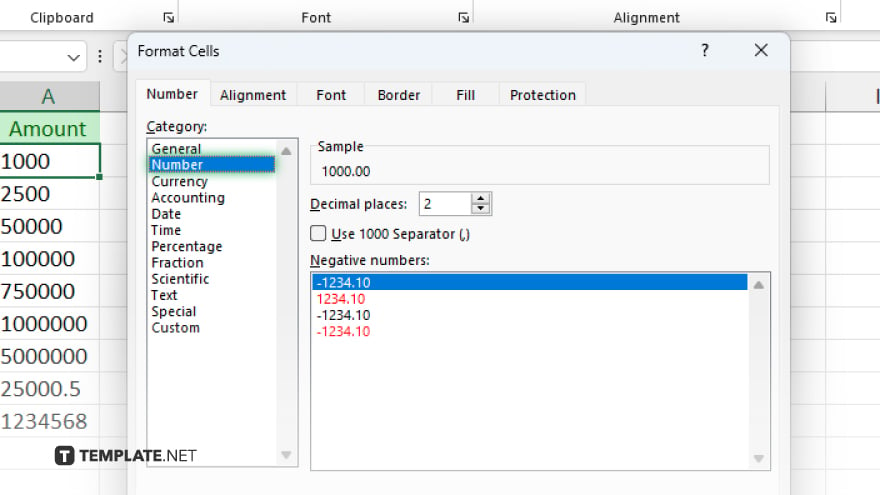
In the Format Cells dialog box, select the “Number” tab if it’s not already selected. Then, choose “Number” from the Category list on the left.
-
Step 4. Set Decimal Places
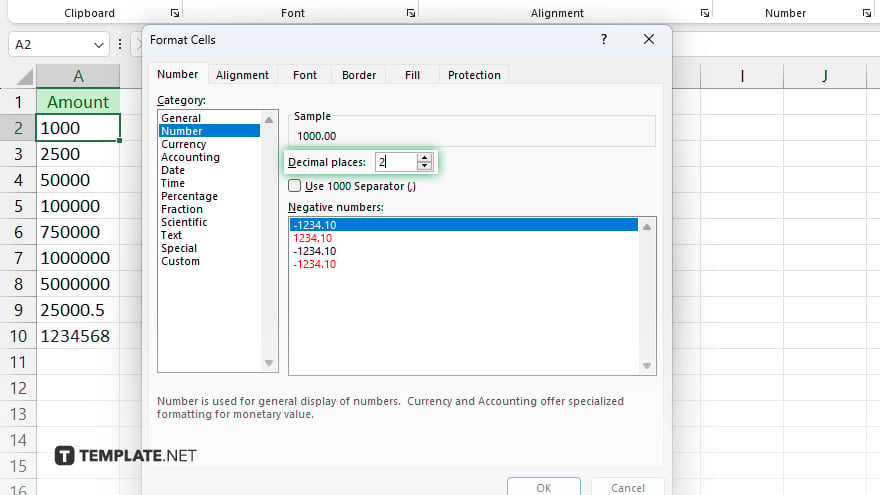
If you want to retain decimal places in your numbers, you can specify the desired number of decimal places in the “Decimal places” field. Otherwise, leave it as 0 for whole numbers.
-
Step 5. Apply Comma Style
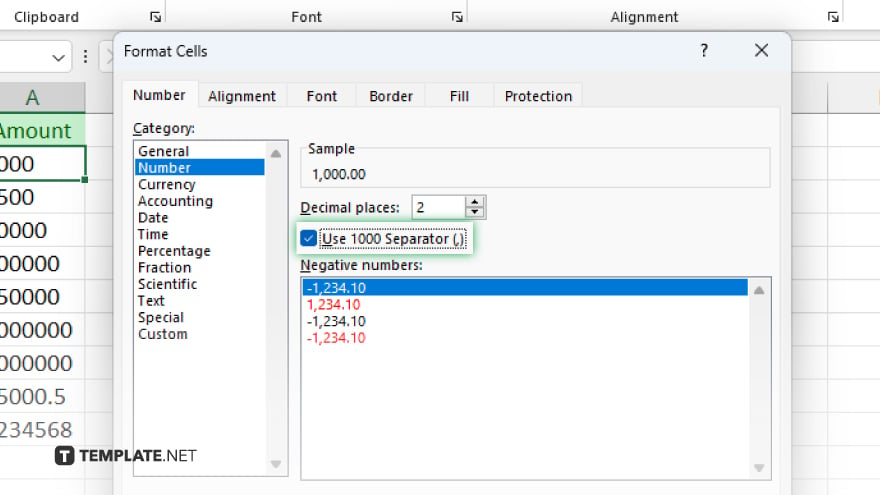
Under the “Number” tab, locate and check the “Use 1000 Separator (,)” option. This will automatically add commas to your numbers, making them easier to read.
-
Step 6. Confirm and Apply
Once you’ve selected the desired formatting options, click “OK” to apply the changes. Excel will now add commas to the selected numbers according to the chosen format. After applying the formatting, verify that the commas have been added to the numbers as expected. Your numerical data should now be displayed with commas for thousands of separators.
You may also find valuable insights in the following articles offering tips for Microsoft Excel:
FAQs
Why do I need to add commas to numbers in Excel?
Adding commas improves readability and makes large numbers easier to interpret at a glance.
Can I add commas to multiple numbers at once?
Yes, simply select the range of cells containing the numbers and apply the comma formatting.
Will adding commas change the actual value of the numbers?
No, adding commas only changes the visual representation of the numbers, not their underlying values.
Can I customize the appearance of the comma format?
Yes, Excel allows you to adjust the number of decimal places and other formatting options as needed.
Will adding commas affect calculations or functions?
No, adding commas does not alter the numeric properties of the data, so calculations and functions will still work correctly.






