How to Remove Empty Cells in Microsoft Excel
Microsoft Excel provides a straightforward approach to removing empty cells, making your spreadsheets cleaner and your data analysis more efficient. This essential skill is easy to learn and can significantly improve the accuracy and readability of your data, whether you’re a professional, educator, or student.
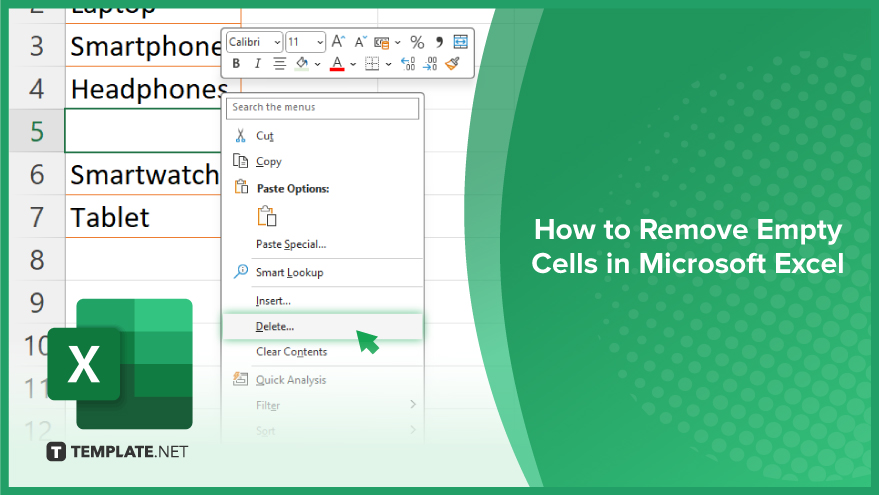
How to Remove Empty Cells in Microsoft Excel
In Microsoft Excel, removing empty cells is a key step to streamline your data and improve overall spreadsheet functionality. This guide will walk you through the simple process of cleaning up your sheets’ empty cells.
-
Step 1. Select Your Data Range
Begin by highlighting the range of cells you’re working with. Click and drag to select the cells, or press Ctrl+A to select all cells in a worksheet if you want to clean the entire sheet.
-
Step 2. Open the Go To Special Dialog
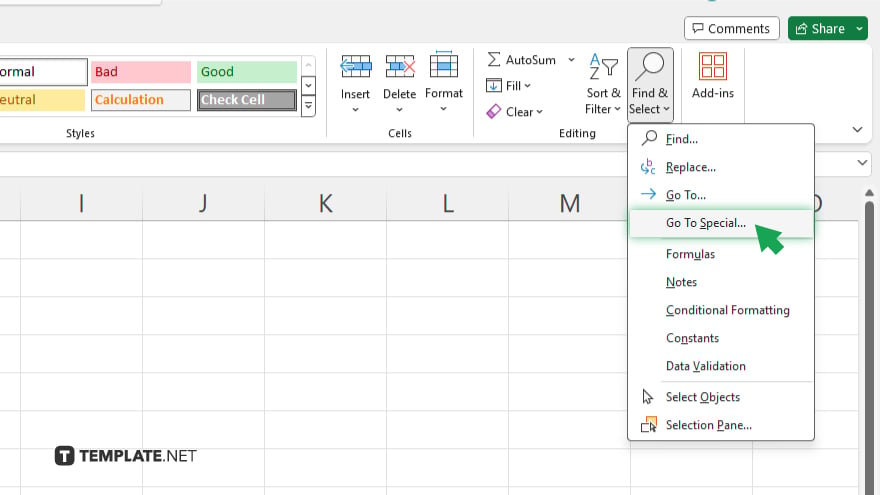
With your data selected, access the “Find & Select” option on the Home tab of the ribbon. From the dropdown menu, choose “Go To Special” to bring up the dialog box for selecting specific types of cells.
-
Step 3. Choose Blanks
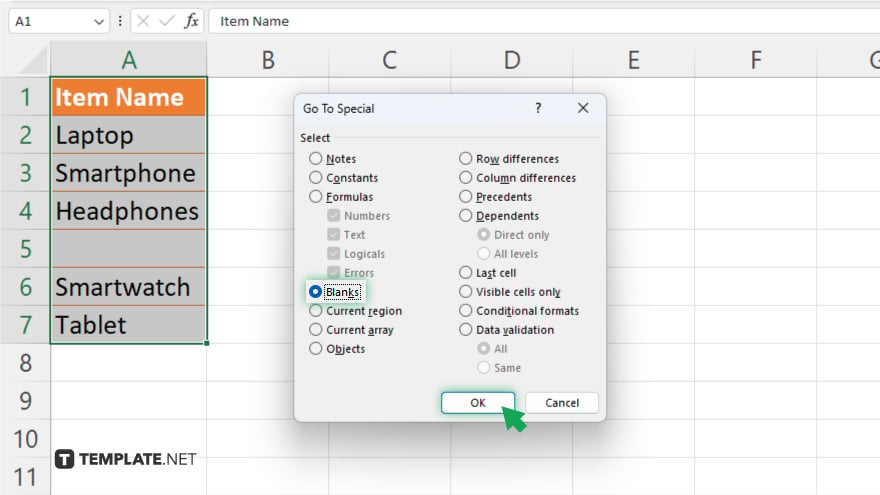
In the Go To Special dialog box, select the “Blanks” option. This action will highlight all empty cells within your selected range. Click “OK” to confirm your selection.
-
Step 4. Delete Empty Cells
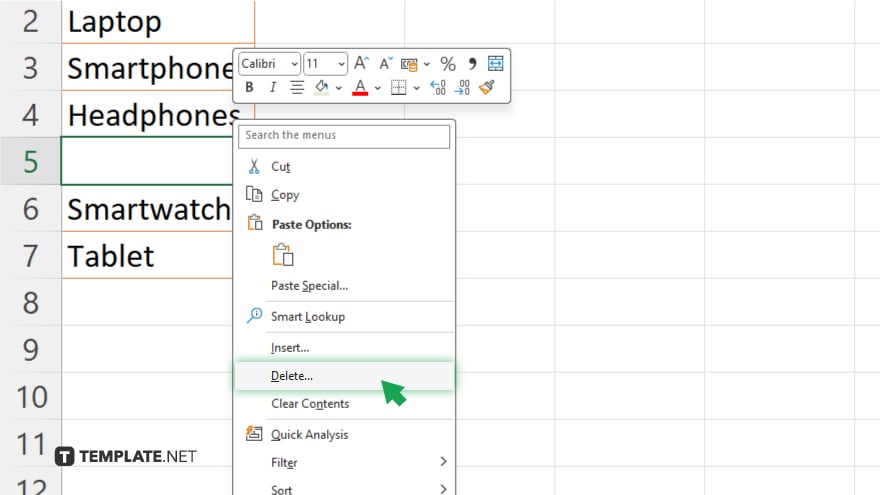
With all empty cells now selected, right-click on one of the highlighted cells and choose “Delete” from the context menu. You’ll be given options to shift cells left or up.
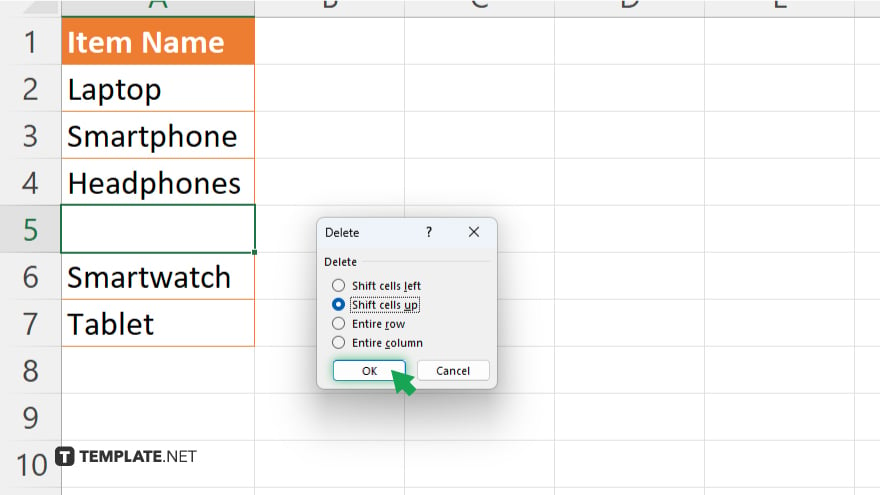
Choose the appropriate option for your data layout to ensure your data remains organized after the deletion.
-
Step 5. Confirm and Save
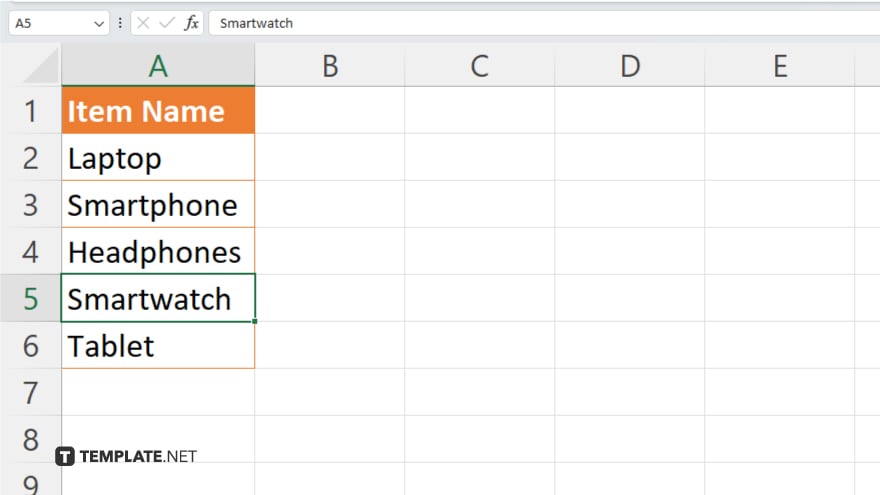
After deleting the empty cells, review your spreadsheet to ensure everything looks correct. Save your workbook to preserve the changes you’ve made, securing your cleaner, more efficient spreadsheet.
You may also find valuable insights in the following articles offering tips for Microsoft Excel:
FAQs
How do I quickly find and remove all empty cells in a sheet in Excel?
Use the “Go To Special” feature, select “Blanks,” and then delete them by right-clicking and choosing “Delete.”
Can I remove empty cells without shifting data in Excel?
No, deleting empty cells always requires shifting the remaining cells either up or to the left.
Is it possible to delete empty cells in Excel without affecting formulas?
Yes, but be cautious as shifting cells after deletion can impact the reference in formulas, potentially causing errors.
How do I delete blank rows or columns in Excel efficiently?
Select the rows or columns, use “Go To Special” to select blanks, and delete the entire row or column through the right-click menu.
Can I use a formula to remove empty cells in Excel?
No, formulas can’t delete cells, but you can use them to identify or ignore empty cells in calculations or data analysis.






