How to Remove Watermarks in Microsoft Excel
Microsoft Excel offers various features to enhance your spreadsheet’s visual appeal, including the ability to insert watermarks. However, there are times when you might need to remove these watermarks for clarity or professionalism. Whether you’re tidying up a document for presentation or simply prefer a cleaner look, practice the process of removing watermarks from your Excel worksheets.
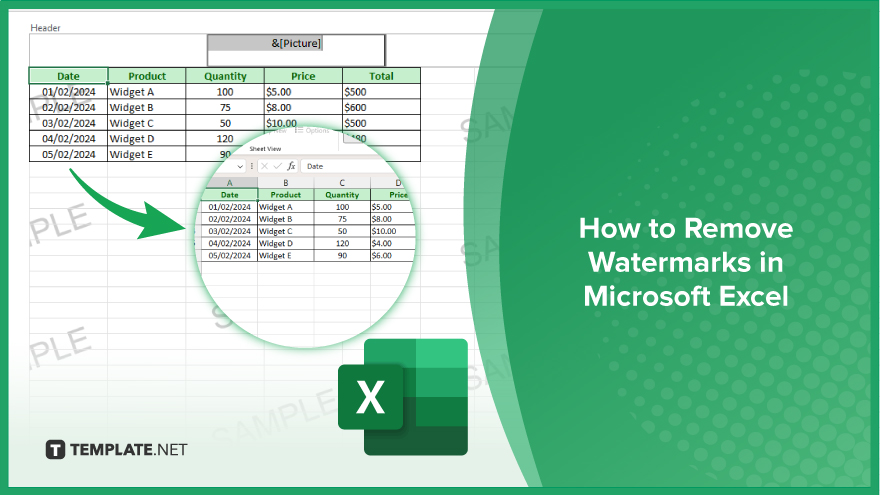
How to Remove Watermarks in Microsoft Excel
Eliminating watermarks from your Microsoft Excel spreadsheets is an essential skill. Follow these steps to quickly and effectively remove any watermarks, whether they are images or text-based, from your Excel worksheets.
-
Step 1. Open the Header or Footer View
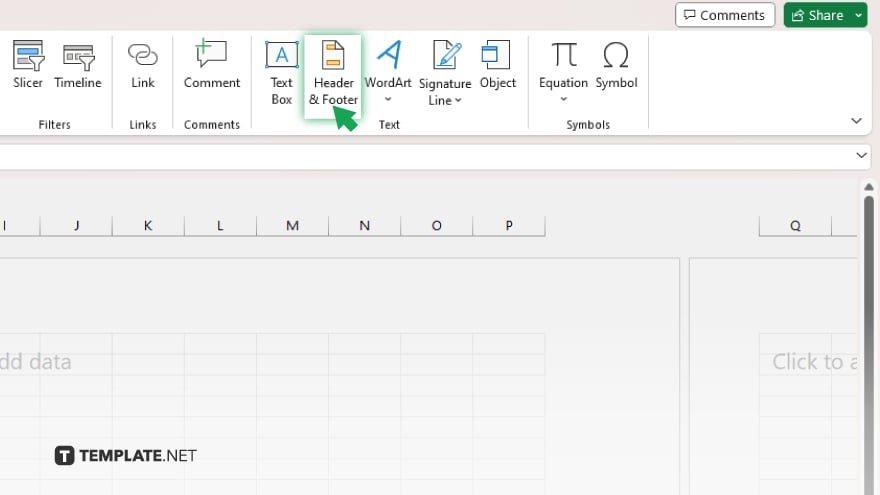
Begin by navigating to the sheet from which you want to remove the watermark. Go to the “Insert” tab on the Excel ribbon, and then click on “Header & Footer” in the Text group. This action will switch your view to the Page Layout view, where watermarks are typically managed.
-
Step 2. Access the Header or Footer
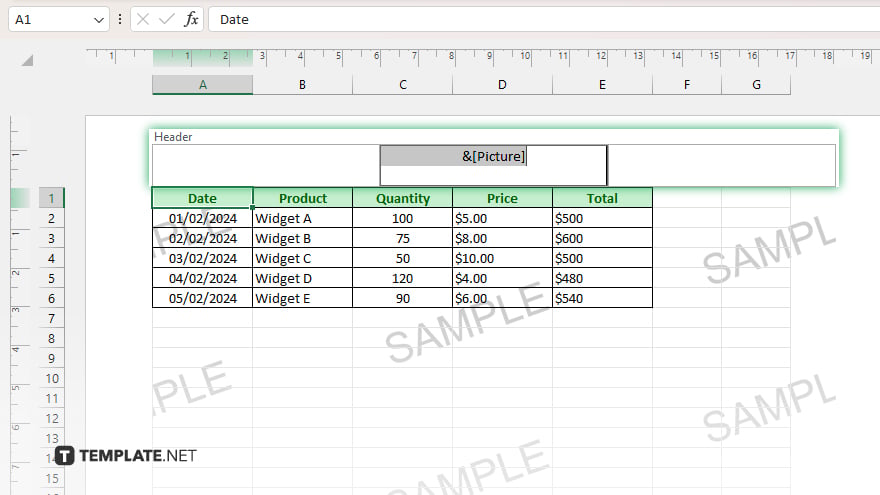
Watermarks in Excel are often inserted into the header or footer of a document. Once in the Header & Footer view, click either the top or bottom of your worksheet to bring up the header or footer area where the watermark might be located.
-
Step 3. Delete the Watermark
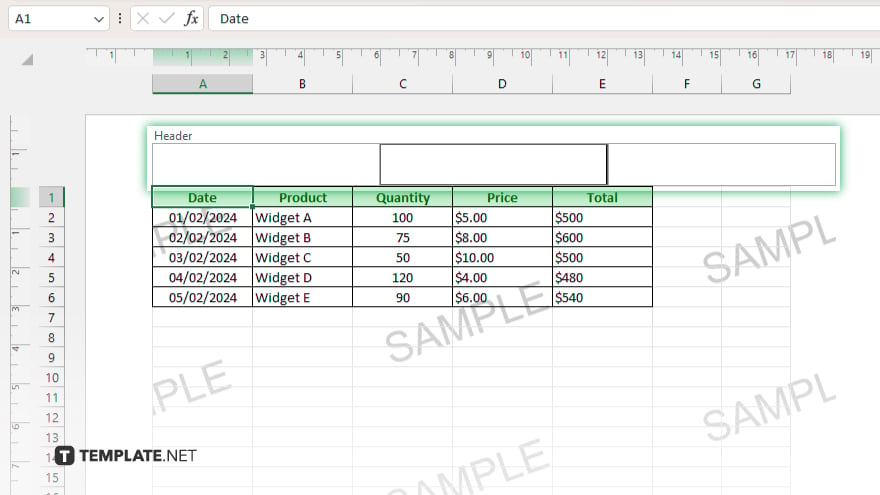
If the watermark is an image, you should see “&[Picture]” in the header or footer box. Select this text and press Delete on your keyboard to remove the image. If the watermark is text-based, simply delete the text that constitutes the watermark.
-
Step 4. Exit Header or Footer View
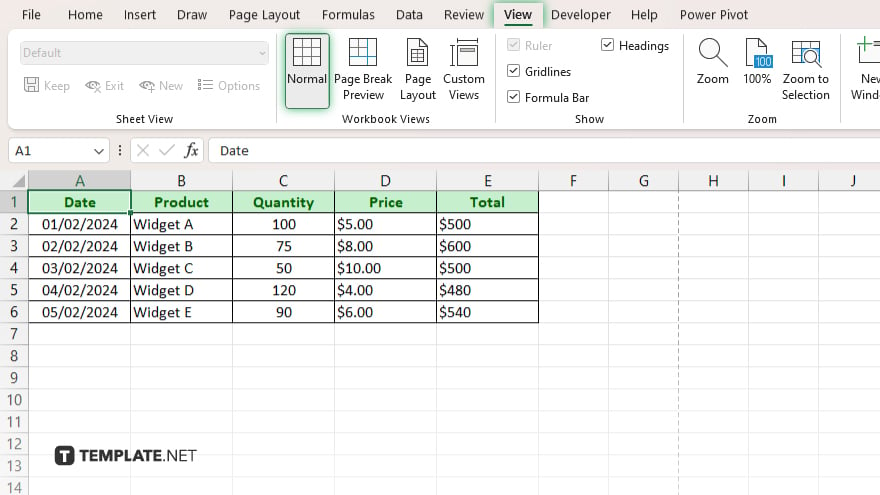
After removing the watermark, exit the Header or Footer view by clicking the “Normal” button under the View tab on the Excel ribbon. This returns you to the standard view of your worksheet.
-
Step 5. Save Your Document
To finalize the removal of the watermark, save your document. This ensures that the changes you’ve made are preserved, leaving your worksheet clean and free of the previous watermark.
You may also find valuable insights in the following articles offering tips for Microsoft Excel:
FAQs
Can I remove a watermark from Excel using the Page Layout view?
Yes, switch to Page Layout view and access the header or footer area to delete the watermark.
Will deleting “&[Picture]” from the header or footer remove the watermark image?
Yes, removing “&[Picture]” from the header or footer effectively deletes the watermark image.
Is it possible to remove watermarks from multiple sheets at once?
No, you must remove watermarks individually from each sheet in your Excel workbook.
After removing a watermark, do I need to save my Excel file to keep the changes?
Yes, you should save your Excel file after removing a watermark to ensure the changes are applied.
Can I use Excel’s Remove Background tool to delete watermarks?
No, the Remove Background tool is for images, not for removing watermarks from worksheets.






