How to Select Multiple Columns in Microsoft Excel
Microsoft Excel offers a straightforward way 1to select multiple columns, enhancing your ability to manage and analyze large datasets effectively. Whether for professional tasks or academic projects, mastering this technique is crucial for anyone looking to process information quickly and accurately.
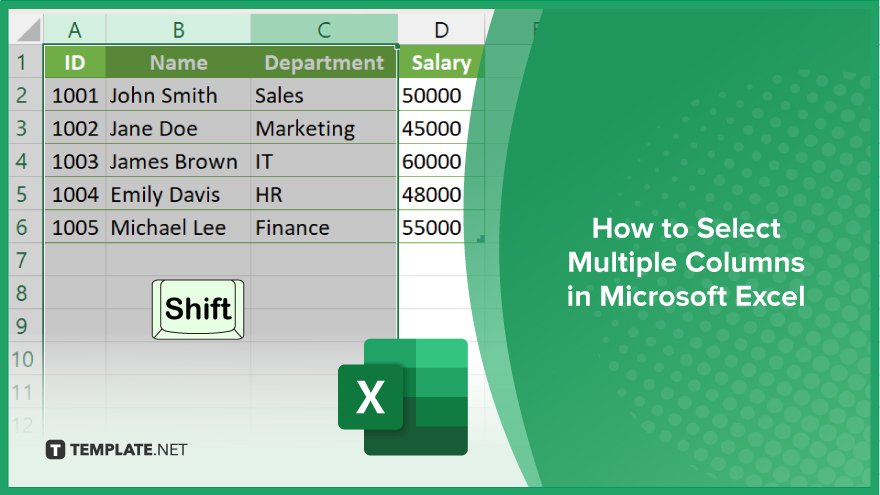
How to Select Multiple Columns in Microsoft Excel
Selecting multiple columns in Microsoft Excel is fundamental in organizing and analyzing data more effectively. Follow the steps below to learn how to easily select multiple columns, enhancing your ability to work with extensive datasets.
-
Step 1. Click on a Column Header
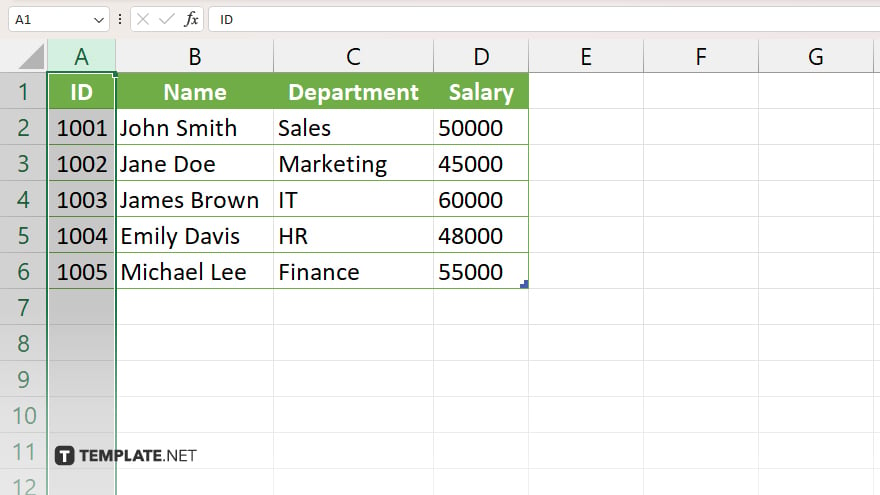
Begin by positioning your cursor over the header of the first column you want to select. The header is labeled with letters at the top of your Excel spreadsheet. Click on it to select the entire column.
-
Step 2. Extend Your Selection
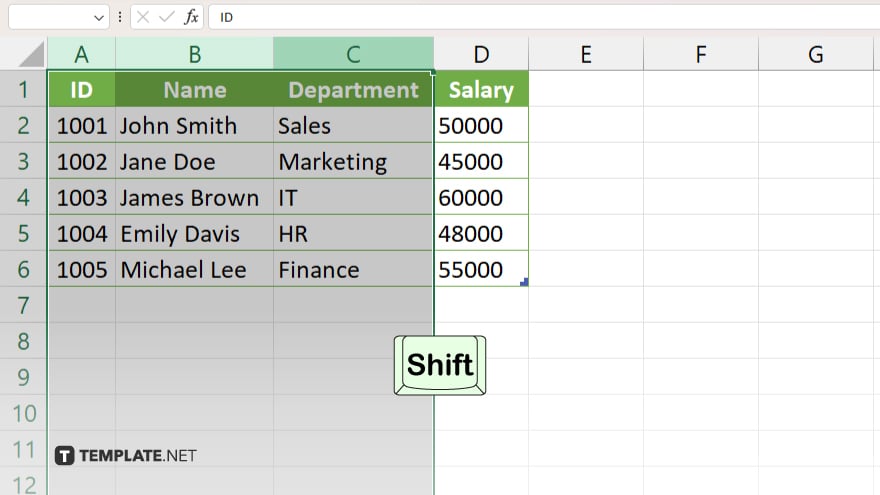
To select multiple adjacent columns, click on the first column header, hold down the Shift key, and then click on the last column header in the range you wish to select. All columns between the first and last will be highlighted, indicating they are selected.
-
Step 3. Select Non-Adjacent Columns
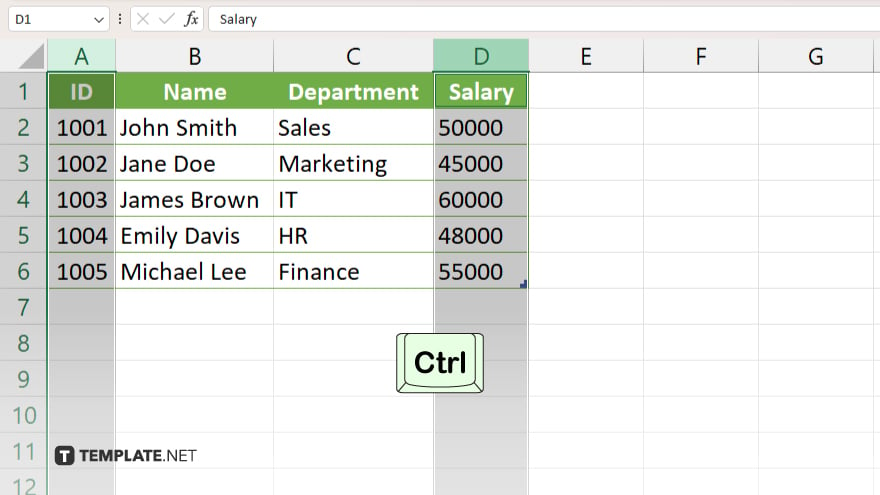
If you need to select columns not next to each other, click the first column header, then hold down the Ctrl key (Cmd key on Mac) while clicking the headers of other columns you wish to include in your selection.
-
Step 4. Use the Name Box for a Specific Range
You can use the Name Box at the left of the formula bar. Enter the range of columns you wish to select (e.g., “A:C” to select columns A through C) and press Enter. This method is useful for selecting a specific subset of columns quickly.
-
Step 5. Deselect Columns
If you need to deselect any columns, click on any cell outside of your current selection or use the Ctrl (or Cmd) key to click on the header of any column currently selected to remove it from your selection.
You may also find valuable insights in the following articles offering tips for Microsoft Excel:
FAQs
How can I select multiple adjacent columns in Excel?
Click on the header of the first column, hold down the Shift key, and click on the header of the last column you want to select.
Can I select non-adjacent columns in Excel?
Yes, click on the first column header, then hold down the Ctrl (Cmd on Mac) key and click on the headers of other columns you want to include.
Is there a shortcut to select all columns between two specific columns?
Yes, click on the first column header, hold down the Shift key, and click on the last column header to select all columns in between.
How do I deselect a column in a multi-column selection?
Hold down the Ctrl (Cmd on Mac) key and click on the column header you wish to deselect.
Can I use the Name Box to select multiple columns?
Yes, enter the range of columns (e.g., “A:C”) in the Name Box and press Enter to select those columns.






